各位老铁们,大家好,今天由我来为大家分享*打印服务器,以及如何将群晖NAS打造成一台打印服务器的相关问题知识,希望对大家有所帮助。如果可以帮助到大家,还望关注收藏下本站,您的支持是我们最大的动力,谢谢大家了哈,下面我们开始吧!
一、如何设置打印机服务器
配置网络协议
为了让打印机的共享能够顺畅,我们必须在主机和客户机上都安装“文件和打印机的共享协议”。
右击桌面上的“网上邻居”,选择“属*”命令,进入到“网络连接”文件夹,在“本地连接”图标上鼠标右键,选择“属*”命令,如果在“常规”选项卡的“此连接使用下列项目”列表中没有找到“Microsoft网络的文件和打印机共享”,则需要单击“安装”按钮,在弹出的对话框中选择“服务”,然后“添加”,在“选择网络服务”窗口中选择“文件和打印机共享”,最后单击“确定”按钮即可完成。
现在,主机上的工作我们已经全部完成,下面就要对需要共享打印机的客户机进行配置了。我们假设客户机也是Windows XP操作系统。在网络中每台想使用共享打印机的电脑都必须安装打印驱动程序。
第一步:单击“开始→设置→打印机和传真”,启动“添加打印机向导”,选择“网络打印机”选项。
第二步:在“指定打印机”页面中提供了几种添加网络打印机的方式。如果你不知道网络打印机的具体路径,则可以选择“浏览打印机”选择来查找局域网同一工作组内共享的打印机,已经安装了打印机的电脑,再选择打印机后“确定”按钮;如果已经知道了打印机的网络路径,则可以使用访问网络资源的“通用命名规范”(UNC)格式输入共享打印机的网络路径,例如“\\james\paqIJ”(james是主机的用户名),最后“下一步”。
第三步:这时系统将要你再次输入打印机名,输完后,单击“下一步”按钮,接着按“完成”按钮,如果主机设置了共享密码,这里就要求输入密码。最后我们可以看到在客户机的“打印机和传真”文件夹内已经出现了共享打印机的图标,到这儿我们的网络打印机就已经安装完成了。
望采纳,谢谢!
二、无线打印服务器配置步骤
无线打印服务器配置步骤(基于无线网络打印服务器mk-wps101w)
请按说明书操作或者咨询客服。
以下为操作举例
0、准备。无线打印服务器连接电源,打印机连接电源开机,打印机连接无线打印服务器,你要设置的电脑/笔记本和无线打印服务器在同一个局域网内(网络连接同一台路由器)。
换路由器了,原来的是192.168.232.188。现在用192.168.1.188。
下面截图中用的是192.168.232.188,请注意修改为92.168.1.188。
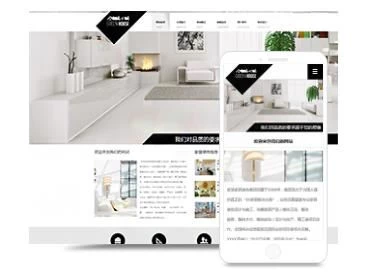
访问:192.168.1.188。如果能正常进入界面则继续。
*以下为win10系统步骤界面截图,xp、win7系统参考执行。
1、进入“控制面板”》“硬件和声音”》“设备和打印机”。“添加打印机”
2、在“添加设备”窗口中选择“我所需要的打印机未列出”。
3、在“添加打印机”窗口选择“使用TCP/IP或主机名添加打印机(I)”。“下一步”。
4、输入主机名或IP:“ 192.168.1.188”。端口名称任意(系统自动完成)。“下一步”。
设备类型(T):'自动检测'或者选择' TCP/IP设备'。
5、稍等片刻~~~。
6、点选“自定义”,“设置”,端口名(P)默认,打印机名或IP(A)默认,协议: Raw(R),原始设置端口号: 9100。“确定”、“下一步”。
7、选择打印机驱动,厂商HP,打印机HP L... P... P1108。(我们这边连接无线打印服务器MK-WPS101W的打印机是HP P1108),下一步。
8、下一步。
9、键入打印机名称,可以默认,这里我们为了方便以后选择使用,在括号里加入(无线打印)字样。
10、添加成功,设置为默认打印机,先不要打印测试页,“完成”。
11、在设备和打印机窗口可以看到我们添加成功的打印机,右键,选择“打印机属*”。
12、打印机属*设置,属*窗口》端口,去掉“启用双向支持”,否则打印机会连续不停打印!。“确定”。保存你的文件,重启电脑完成配置。
13、以上设置步骤只需进行一次,接下来开始使用吧。
因为之前设置时候,配置的打印机设置为默认,打印时注意检查下所选择的打印机。
最后:紧急打印时,如果嫌麻烦的话,别忘了可以把打印机连接到你的电脑上进行打印。
祝大家生活愉快!
*************下面是无线打印服务器设置注意事项,普通用户请忽略***************
针对惠普的P1007 1008 1020 1022 M1005 M1136等机器,还需要设置以下两处:电脑上的打印机——属*——端口,下面有个“启用双向支持”(如果是灰色不可选,即是驱动不对);另一处是打印服务器IP页面里的“服务”—打印服务器,那下面对应的端口下有双向支持,两处同时取消勾选,不启用。注意:这里电脑主机改动了设置,是需要重启电脑才生效的
三、用旧电脑怎么架设无线网络打印服务器
在工作中,单位需要打印的文件还是不少的,可是笔记本电脑连接一个打印机确实不方便,这样使用笔记本的同事们只有使用闪存将文件拷贝到打印室或办公室的台式电脑上去打印了,时间久了文件拷来拷去的确实有些麻烦,于是很多同事想将打印机设置一个共享打印,后来通过单位的无线网络在自己的电脑上实现共享打印了。
为了方便同事们远程打印,我在单位中架设了无线网络打印服务器,这样同事在任何一台电脑上都能将需要打印的文件通过打印服务器进行打印,并且我们还可以通过网页的方式对打印服务器进行远程管理。
网络打印与共享打印的区别
早期的共享打印方式是由网络上的'某一台电脑连接上打印机,并且设置为共享模式,其他电脑要共享这台打印机,并且通过共享的方式进行连接,这样才能实现打印共享。如果使用共享打印机的用户多了,连接打印机的那台计算机就会难堪重负,管理起来有些麻烦。
网络打印机是基于Inter的网络打印,打印机已不再是一个外设,而是作为网络上的一个节点存在,网络打印机通过网线插槽连接网络,通过Web的方式进行远程管理,能够以网络的速度实现高速打印输出。
打印服务器的架设
网络打印需要一台带有网络打印服务器的打印机,但是这么一台打印机的价格不便宜。为了节约成本,充分利用现有的资源,我将单位的一台旧电脑虚拟成一台打印服务器,这样同事们在单位局域网内也可以轻松实现网络打印了。
首先确保该电脑安装好Windows Server 2003系统,并能保证正常连接到单位局域网内,随后将打印机连接到该电脑上,打开“管理您的服务器组件,在“打印机服务器中单击“添加打印机(图1),随后按照提示来添加我们需要安装的打印机并安装好打印机的驱动程序。
随后在“控制面板→“打印机和传真对话框中用右键单击该打印机图标,选择“属*命令。在打开的打印机属*对话框中将该打印机设置为共享模式,并输入一个共享名称(图2)。
四、如何将群晖NAS打造成一台打印服务器
在数字存储设备的海洋中,群晖和威联通NAS无疑成为了家庭和小型企业的得力助手。今天,我们将深入探讨如何在这些NAS上实现共享打印机功能,并利用Docker版CUPS实现Airprint隔空打印,让NAS摇身一变,成为高效便捷的打印服务器。以下是我们精心编排的教程,助您轻松上手。
首先,群晖以其直观易用*吸引了众多用户。只需将打印机USB线连接至NAS,打开群晖后台,找到外接设备选项,添加打印机。群晖的Assistant工具让共享变得轻而易举,无论是Windows还是Mac,安装驱动后,只需搜索并添加打印机,Windows用户可在控制面板中操作,Mac用户则在系统设置中选择共享打印机,整个过程流畅且稳定。
然而,威联通TS-462C在QTS 5.0更新后不再支持原生USB打印,这时我们可以转向Docker或CUPS来解决问题。虽然过程稍显繁琐,但通过SSH连接威联通,安装CUPS并从Docker Hub选择兼容的CUPS镜像(如ydkn/cups,密码为admin)进行安装,一切准备就绪。通过浏览器访问NAS的631端口,添加打印机并进行测试,确保设备可以顺利识别和连接共享打印机。
在隔空打印方面,iOS和Mac用户只需开启Bonjour服务,通过Airprint功能即可实现。在威联通上,先在浏览器输入NAS IP,然后在CUPS管理界面配置打印机,一切设置妥当后,您只需在设备上搜索共享打印机,即可实现轻松打印。
如果您在群晖上遇到Docker版CUPS与系统自带CUPS的冲突问题,只需正确禁用或启用相关服务,以保证流畅运行。此外,对于旧款打印机,虚拟机或Ubuntu工作站也可以作为备选方案,提供额外的打印服务器功能。
总之,无论是群晖还是威联通,通过Docker版CUPS的巧妙运用,我们可以将NAS升级为专业的打印服务器,让家庭或办公环境的打印体验大幅提升。这个教程详尽介绍了每一步操作,希望对您有所帮助。如果这篇文章对您有启发,别忘了分享给需要的朋友,您的支持是我们继续分享更多实用教程的动力。
五、如何设置打印服务器
安装打印服务器的管理程序,选择管理员安装,安装完成后,把打印机服务器插入到打印机上,通电并接上网络.
打开服务器管理程序--一般设置--printserver名称中,可以看到接入的打印服务器,如何没有看到,则单击下文的"更新",如果还是没有,尝试以下做法:1:关闭windows防火墙方法:开始--控制面板--网络连接--本地连接右键属*--高级--设置--关闭防火墙--确定
2:添加NWLink I*/S*/NetBIOS Compatible Transport Protocol协议的方法:开始--控制面板--网络连接--本地连接右键属*--安装--协议--Microsoft--添加NWLink定
设定打印服务器的IP:先把你将要设置的IP(192.168.0.136)进行测试,以免与其它IP发生冲突,用ping命令,进行ping,如果不通,证明此IP还没有使用,做法:开始--运行--输入"ping 192.168.0.136-t"单击设置IP,选"指定"后输入IP和子码掩码后,单击"保存",再单击"重写",最后单击确定,如果不单击重写,则无法把IP写入到打印服务器中.设置成功后,测试是否写入成功再ping一次,如果通了,则证明成功了.
