这篇文章给大家聊聊关于服务器虚拟机安装教程,以及如何在服务器上安装虚拟机对应的知识点,希望对各位有所帮助,不要忘了收藏本站哦。
一、如何在虚拟机中安装linux系统
一.准备安装所需要的软件:
1.VMware虚拟机的和安装在我的*客中已经提到,这里就不再详细阐述。
2.一个redhat,因为redhat已经商业化了,推荐大家使用centos,如果自己有合适的linux安装版本,可以不使用这个。
二.在VMware虚拟机为RedHat Linux创建新的虚拟机:
1.打开虚拟机,选择新建虚拟机:
2.选择自定义(这里选择典型可能会在安装过程中出现一个硬件找不到的错误,所以推荐选择自定义),然后点下一步:
3作系统选择linux,版本不用修改:
4.命名,并选择虚拟操作系统的存放位置(位置所在硬盘空间最好大于5G):
5.给虚拟机分配内存(这个自己看情况,我的电脑内存是512,给虚拟机分配了256)
6.选择虚拟机网络类型(推荐使用桥接网络)
7.选择磁盘类型,这里选择IDE(这也是第三步选择自定义的原因,因为选择典型的话,系统会自动选择SCSI硬盘,而有的linux,主要是早的linux版本,不能使用SCSI硬盘,所以才会出现没有发现硬盘的错误)
8.指定磁盘容量(推荐大小为8g,基本够用了)
二、安装linux系统就很简单了,网上也有很多的教程。虚拟机和真实服务器基本么有什么差别。
三、linux下安装程序
1.yum安装敲yum install后面跟软件名称,linux系统会自动到yum源上寻找你所要安装的软件,以及它所需要的依赖关系的软件等
2.rpm安装也是敲rpm install后面跟软件名称,系统会到rpm源上寻找软件,但是可能会提示在安装它之前还需要安装其他的软件,yum会帮你安装,但是rpm不会,你需要自己安装
3.源码包安装相对于yum和rpm安装。源码包安装比较麻烦,但是它相当于软件的定制版,你可以设定安装目录及安装参数等等,比较自由。
二、在虚拟机上如何安装服务器版本Linux系统
方法/步骤
1在创建好的Linux虚拟机上,编辑虚拟机设置。在虚拟机设置中,CD/DVD,在右边将CentOS6.4的系统光盘镜像装载进去,同时勾选启动时连接,最后确定。
2启动此虚拟机,在VMware虚拟机中,软件会自动检测从光驱启动。
3启动后进入CentOS6.4系统的安装界面,选择Install or upgrade an existing system,回车。
4然后系统会提示是否需要检查安装盘,这里可以选择skip,跳过检测。
5在漂亮的安装界面下,用鼠标Next。
6选择语言为简体中文,Next。
7选择键盘为美国英语式,下一步。
8选择基本存储设备,下一步。
9在存储设备警告中,选择忽略所有数据。
10输入想要设置的主机名,下一步。
11选择时区,下一步。
12设置根用户的密码,这里注意密码的强度,如果系统有脆弱密码提示而你又想坚持使用此密码时,可以选择无论如何都使用,下一步。
13在您要进行哪种类型的安装选项中,实际上这个选项是确定磁盘的分区方法,如果对分区有一定的认识可以选择创建自定义布局,如果是初学者可以选择使用所有空间,下一步,系统会为分区格式化。
14在红框中选择哪种类型CentOS的安装,有桌面、最小桌面、最小化、基本服务器、数据库服务器、网页服务器、虚拟主机和软件开发工作站几种。可以根据自己的需要安装,常用的有桌面、最小化、基本服务器这几种。选择完下一步。
15下面CentOS系统开始正式安装。
16安装完成,重新引导就可以进入系统了。
步骤阅读
END
三、kvm安装教程
KVM虚拟机安装
安装流程
KVM安装流程
*键入virt-manager打开虚拟机管理界面,并进行虚拟系统安装
*createanewvirtualmachine按钮,并输入虚拟机名称,其他默认设置即可,forward按钮
*根据实际使用情况,选择磁盘安装或者镜像文件(ISO)在下方OSType请选择实际系统分类,Version也根据实际情况选择,forward按钮,进行下一步操作
*分配RAM,以及分配CPU个数,如果对虚拟机运行速度有一定要求,请在限度内尽可能多分配CPU,以提高运行效率,forward
*分配虚拟机内存(建议分配最高不超过主机2/3,超过则会影响主机效率),forward
*Finish,完成,进行虚拟系统安装,安装操作与实际系统安装相同,再此不做赘述
*在Linux内核中启用PCIPass-through添加intel_iommu=on到/boot/grub/grub.cfg文件中,重启系统,使配置文件生效
*查找PCI设备:键入lspci-nn
*使用virshnodedev-list--tree命令查找上述设备的PCI编号
*将找到的设备在主机移除:virshnodedev-dettachpci_0000_08_00_0
*在virt-manager管理界面中,选择虚拟机名称,open按钮图13,在虚拟机操作界面中选择ADDHardware,PCIHostDevice选择之前移除的PCI
*进入系统后,安装采集卡驱动,信号采集正常,至此安装流程结束
备注
*安装KVM前请确认主机是否支持KVM
*分配虚拟机内存,CPU时请根据实际情况设定,超过主机配置,则会出现未知错误
*停止使用虚拟机后,可执行上述命令,从虚拟机移除PCI,然后键入virshnodedev-reattachpci_0000_08_00_0重新挂载主机
ArchLinux中KVM安装
title:ArchLinux中KVM安装
date:2020-01-08
author:maxzhao
tags:
工作中,经常需要使用不同平台的不同软件,这个时候虚拟机就是必需品了。在Linux上比较常见的有kvm、Xen、VirtualBox、vmwareworkstation。
现在笔记本大多都是安装各个发行版的Linux,这时候就非常有必要选择一个虚拟机来安装windows。
Kernel-basedVirtualMachine的简称,是基于内核的开源虚拟化,在Linux2.6.20之后集成在各个主要的发行版本。KVM的虚拟化需要硬件支持(如IntelVT技术或者AMDV技术)。是基于硬件的完全虚拟化。在2008年的时候,红帽发言人表示,KVM相比Xen有着更好的可管理*以及更高的*能。因此RHEL6以及之后的版本,默认支持KVM。
挺复杂的,这个我是按照[Wiki](安装了,不需要动脑子。
后续有变革在改进。
下面还有一个详细介绍安装了,大家也可以试一下。
如何在centos7上装kvm
步骤
一、准备环境:
1、检查是否支持虚拟化
Centos6.2_x864
KVM需要有CPU的支持(Intelvmx或AMDsvm),在安装KVM之前检查一下CPU是否提供了虚拟技术的支持:
egrep'^flags.*(vmx|svm)'/proc/cpuinfo有显示,有显示则说明处理器具有VT功能
2、检查BIOSS是否开启虚拟化
二、安装KVM相关软件
1、复制即可(首先确认yum配置是否正常)
yuminstallkvmkmod-kvmqemukvm-qemu-imgvirt-viewervirt-managerlibvirtlibvirt-pythonpython-virtinst
2、检查kvm模块是否安装
[root@localhost~]#lsmod|grepkvm
kvm_intel5549632
kvm3377721kvm_intel
三、启动服务并开机启动
/etc/init.d/libvirtd
cconfiglibvirtdon
#以上就是KVM的安装,很简单。但是我们需要通过桌面去安装系统和偶尔的配置。所以需要在Server端安装桌面:Gnome
四、安装gonme桌面并配置VNC桌面连接到virtual-server服务器上
1、安装virtual-server桌面
yum-ygroupinstall"Gnome""Desktop"
如果不安装桌面在使用svn登录服务器的时候会报错:
2、安装VNC-server端软件
yum-yinstallvnc*vnc-server*
3、修改VNCServer主配置文件
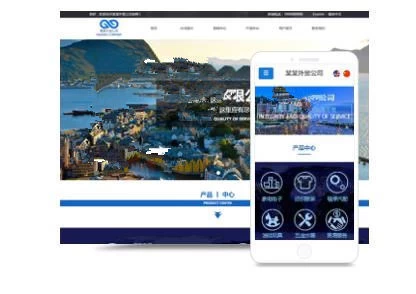
vim/etc/sysconfig/vncservers
跳至最后并去掉倒数第二行注释符,然后修改为
VNCSERVERS="1:root"
4、使用vncpasswd设置VNC登录密码
如下:输入两次密码即可
[root@localhost~]#vncpasswd
Password:
Verify:
[root@localhost~]#
设置完密码会在root宿主目录下生成.vnc开头的隐藏目录,该目录下面的文件就是root用户的VNC桌面配置文件。打开xstartup配置桌面
#vim/root/.vnc/xstartup
将最后一行改为
gnome#这将启用gnome桌面
6、启动vncserver服务并设置为开机启动
/etc/init.d/vncserverstart
cconfigvncserveron
7、通过VNC客户端连接virtual-server
一个小的VNC客户端,如下图:
输入IP和端口,这个端口是在当时设置VNC-server时设置的!
结果如下:
五、配置桥接
这样安装完了之后就可以使用了,但是虚拟机不能和外面通信,只能和virtual-server内的虚拟机通信。
如果需要和外面的服务器通信需要配置桥接很简单。
临时:设置桥接网卡:KVM#设置br0与eth0桥接brctladdifbr0eth0#清空eth0IPifconfigeth00.0.0.0#设置br0ifconfigbr0192.168.7.241255.255.252.0up
永久:
永久设置DEVICE=br0ONBOOT=yesBOOTPROTO=staticTYPE=BridgeIPADDR=192.168.9.47NETMASK=255.255.248.0GATEWAY=192.168.8.1DEVICE=eth0ONBOOT=yesBOOTPROTO=staticTYPE=EtherBRIDGE=br0
IPV6INIT=no
注:
在桥接网卡里设置是需要注意:TYPE=Bridge
在屋里网卡要指定桥接的网卡名:BRIDGE=br0
安装kvm虚拟机并导入导出
1、确保支持cpu虚拟化
cat/proc/cpuinfo|egrep'svm|vmx'
2、安装qemu-kvm、libvirt、virt-install包
yum-yinstallqemu-kvmlibvirtvirt-install
3、开启libvirtd服务病开机自启
systemctlstartlibvirtdsystemctlenablelibvirtd
4、创建一个磁盘文件
qemu-imgcreate-fqcow2./centos7-kvm.qcow210G
5、创建虚拟机。类型为kvm,名称随意,内存1G,镜像文件指定位置,磁盘文件就是步骤4中的,网络默认,图形选择vnc
virt-install--virt-typekvm--namecentos7-2020--ram1024--cdrom=/home/kvm/CentOS-7-x86_64-Minimal-2003.iso--diskpath=/home/kvm/centos7-kvm.qcow2--workwork=default--graphicvnc,listen=0.0.0.0--noautoconsole
6、宿主机安装vncserver
yum-yinstalltigervnc-servertigervncvncvnc-server
systemctl?daemon-reload
7、执行下述命令设置密码
vncserver?
8、启动服务(我自己的环境这个服务没起来,但还是可以用的)
systemctlstartvncserver@gao:1
9、关闭防火墙和selinux
10、vnc客户端连接宿主机5901,然后正常安装虚拟机
导出虚拟机
——本实验是将qcow2格式导出为qcow2
1、一条命令即可
-从表示压缩,-O表示导出格式,111.qcow2位导出后的文件
qemu-imgconvert-c-Oqcow2centos7-kvm.qcow2111.qcow2
导入虚拟机
——使用virt-manager工具导入
1、安装virt-manager
yum-yinstallvirt-manager
2、打开
virt-manager
3、新建虚拟机,选择镜像导入
选择对应的111.qcow2文件
配置cpu、内存、网络等信息
完成新的虚拟机创建
ok
Ubuntu20.04安装kvm虚拟机
重要说明:安装系统需要使用vncviewer连接宿主机IP+5900端口进行安装,具体如下图
系统安装完成后使用vnc连接后,在命令行输入如下命令开启虚拟机终端控制功能:
四、如何在服务器上安装虚拟机
对虚拟机内的系统设置IP跟你的服务器在同一网段,然后在网关上做虚拟服务器、端口映射
虚拟机上的网站受攻击,服务器暂时不会受影响,但是如果对方完全控制虚拟机获得系统权限后可以进一步通过vmware虚拟的网络向你的服务器渗透,这和网络中一台机器被控制成肉机后进一步渗透控制其他机器是一样的道理。
五、服务器操作系统安装的详细教程
当需要在服务器上安装操作系统时,Windows Server 2019是一个常见的选择,特别适合于VPS或专业服务器环境。下面是一份详细的安装教程,教你如何动手操作。
首先,你需要准备一个Windows Server 2019的ISO镜像文件,通常可以从微软官方网站。步骤如下:
在虚拟机环境中创建一个新的安装环境,将ISO镜像文件加载到虚拟机中。
启动安装过程,选择操作系统为Windows Server 2019。
安装界面与Windows 10相似,选择中文并进行下一步。
"开始安装",在秘钥选项中可以选择"没有产品秘钥",后续会使用激活工具。
选择"体验数据中心",继续进行安装。
务必同意系统安装协议,然后选择安装类型和安装路径。
安装过程大约10分钟,完成后重启服务器。
设置登录密码并解锁设备。
初始安装是未激活的,这时需要使用激活工具,如"win10sys.exe",选择"一键激活"并执行操作。
注意,在激活前,请关闭Windows Defender以避免干扰。
特别提醒,由于在虚拟机中,硬盘需要手动激活,所以安装过程中需要选择"自定义"选项。
总结来说,这个教程详细描述了如何在服务器上安装Windows Server 2019,希望对你的服务器管理有所帮助。现在,你可以按照这些步骤进行操作了。祝你安装顺利!
