本篇文章给大家谈谈服务器安装教程,以及老毛子搭建web环境教程对应的知识点,文章可能有点长,但是希望大家可以阅读完,增长自己的知识,最重要的是希望对各位有所帮助,可以解决了您的问题,不要忘了收藏本站喔。
一、物理服务器安装linux centos7 全步骤教程
准备阶段
我使用的是一台Reg Model E18s物理服务器,以及一个金士顿32GU盘,Rufus工具以及iso文件也附上:
「rufus-3.16p.exe」
1、制作U盘启动阶段
需要在U盘安装启动程序(我使用的是rufus工具)
在windows打开rufus工具,插入U盘,rufus会自动识别U盘(或者手动选择)
此处我使用的是centos7镜像,若是要安装ubuntu、win镜像,步骤一样的哈,“开始”,弹出检测到ISOHybrid镜像,选择“是”
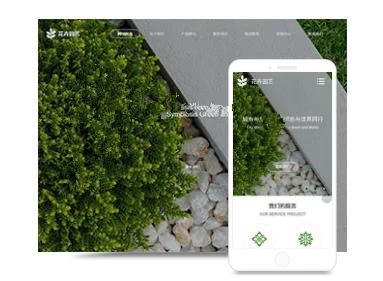
启动盘将会格式化U盘,(注意:把重要资料记得备份)
“确认”后,会开始制作启动盘,需等待10分钟左右
完成后界面
2、格式化磁盘并分配RAID 10阵列
按开机键,下图是物理服务器开机界面
当屏幕出现 Press<Ctrl><R> to Run Configuration Utility 字样,按Ctrl+R进入Bios界面
当前物理服务器若有系统建议格式化磁盘重新分配RAID,在键盘按向上键到第一行
按F2,选择Clear Config,回车,选择YES
回车后,格式化界面如下:
按向上键到第一行,再F2选择 Create New VD,回车
进入到以下界面,选择RAID Level。选择那种阵列根据自己业务需求来,我是使用RAID-10,空格键把4个磁盘选上,ok
回到mgmt进行初始化,选择当前磁盘,按F2
选择Initialization,Fast Init。进行初始化
选择yes回车
按esc退出,选择C。物理服务器会要求重启如下。
此处需把启动盘(u盘)插上后,按住Control+Alt+Delete重启
重启过程需要按F11进入设置页面,如下:
若出现Strike the F1 key to continue, F2 to run the system setup program提示
按F1继续
稍微等下后,将会进入设置界面,选择BIOS Boot Menu回车
选择 Hard drive C:,选择 U盘启动,如下
3、安装linux centos7
u盘启动后,将会进入到这个界面,选择install Centos7即可,如下
等待10分钟左右,将会进入图形化界面按照,根据自己的需求进行配置。
等下10分钟,重启
最后重启进入到命令行界面,即安装完成。输入root账号名,已经安装过程中设置的密码进行登录即可。
恭喜顺利安装完毕,开始linux之旅。
二、老毛子搭建web环境教程
老毛子搭建web环境教程
搭建一个Web环境是运行和测试网站或Web应用程序的重要步骤。下面是一个简单的教程,指导你如何在老毛子系统上搭建一个基本的Web环境。
1.选择和安装操作系统:首先,你需要选择一个适合你的需求的操作系统。老毛子系统通常指的是基于Linux的操作系统,例如Ubuntu或Debian。你可以从官方网站并安装所选操作系统的最新版本。
2.安装Web服务器:一旦操作系统安装完成,下一步是安装Web服务器软件。常见的选择包括Apache、Nginx和Ligd。你可以通过包管理器(如apt或yum)安装它们。例如,在Ubuntu上,你可以使用以下命令安装Apache:
sql
sudo apt update
sudo apt install apache2
3.配置Web服务器:安装完成后,你需要配置Web服务器以满足你的需求。这通常涉及编辑配置文件,例如Apache的d.conf文件。你可以设置虚拟主机、启用SSL/TLS加密、配置默认文档根目录等。确保仔细阅读所选Web服务器的文档,并根据你的需求进行相应的配置。
4.安装数据库(可选):如果你的Web应用程序需要使用数据库,你还需要安装和配置数据库服务器。常见的选择包括MySQL、PostgreSQL和MariaDB。使用包管理器安装所选数据库服务器,并根据需要进行配置。
5.编写和部署Web应用程序:一旦Web环境搭建完成,你可以开始编写和部署你的Web应用程序。这涉及使用你喜欢的编程语言和框架开发应用程序,并将其部署到Web服务器上。确保将应用程序文件放置在Web服务器的文档根目录中,并配置正确的权限和所有权。
6.测试和访问:最后,一旦你的Web应用程序部署完成,你可以通过浏览器访问你的网站或应用程序的URL来测试它。确保一切正常工作,并根据需要进行调试和优化。
总结起来,搭建一个基本的Web环境包括选择操作系统、安装Web服务器、配置服务器、安装数据库(可选)、编写和部署Web应用程序,以及测试和访问。这些步骤提供了一个基本的框架,你可以根据自己的需求进行定制和扩展。记得查阅相关文档和资源,以获得更详细的指导和帮助。
三、服务器操作系统安装的详细教程
当需要在服务器上安装操作系统时,Windows Server 2019是一个常见的选择,特别适合于VPS或专业服务器环境。下面是一份详细的安装教程,教你如何动手操作。
首先,你需要准备一个Windows Server 2019的ISO镜像文件,通常可以从微软官方网站。步骤如下:
在虚拟机环境中创建一个新的安装环境,将ISO镜像文件加载到虚拟机中。
启动安装过程,选择操作系统为Windows Server 2019。
安装界面与Windows 10相似,选择中文并进行下一步。
"开始安装",在秘钥选项中可以选择"没有产品秘钥",后续会使用激活工具。
选择"体验数据中心",继续进行安装。
务必同意系统安装协议,然后选择安装类型和安装路径。
安装过程大约10分钟,完成后重启服务器。
设置登录密码并解锁设备。
初始安装是未激活的,这时需要使用激活工具,如"win10sys.exe",选择"一键激活"并执行操作。
注意,在激活前,请关闭Windows Defender以避免干扰。
特别提醒,由于在虚拟机中,硬盘需要手动激活,所以安装过程中需要选择"自定义"选项。
总结来说,这个教程详细描述了如何在服务器上安装Windows Server 2019,希望对你的服务器管理有所帮助。现在,你可以按照这些步骤进行操作了。祝你安装顺利!
四、Windows Server 2019 服务器系统安装图文教程
Windows Server 2019是由微软(Microsoft)官方推出的最新版服务器版操作系统,该系统基于Win Server 2016开发而来,后者是微软迄今为止普及速度最快的服务器系统。WinServer 2019与 Win10同宗同源,提供了 GUI界面,包含了大量服务器相关新特*,也是微软提供长达十年技术支持(简称 LTSC)的新一代产品……向企业和服务提供商提供最先进可靠的服务。Windows Server 2019主要用于 VPS或服务器上,可用于架设网站或者提供各类网络服务。它提供了四大重点新特*:混合云、安全、应用程序平台和超融合基础架构。该版操作系统将会作为下个长期支持版本 LTSC为企业提供服务,同时新版将继续提高安全*并提供比以往更强大的*能。
本站为用户提供Windows Server 2019激活版,安装包提供的是MSDN原版 ISO镜像,并且内置了匹配有效的激活工具,一步安装激活操作系统,后文附有详细的图文安装教程,亲测有效,由需求的用户请支持!
Windows Server 2019的四大特*
1、Hybrid混合云部署:
Windows Server 2019和 Windows Admin Center让用户可以更加容易地将现有的本地环境连接到 Microsoft Azure。使用 Windows Server 2019用户可以更加容易的使用 Azure云服务(如 Azure Backup和 Azure Site Recovery等),而且随着时间的推移,微软将添加/支持更多新服务。
2、Security安全加强:
安全*仍然是微软的首要任务,从 Windows Server 2016开始微软就在推进新的安全功能,而 Windows Server 2019的安全*就建立在其强大的基础之上,并且与 Windows 10共享了一些安全功能,例如:Defender ATP for Server和 Defender Exploit Guard等等。
3、Application Platform应用平台:
随着开发人员和运营团队逐渐意识到在新模型中运营业务的好处,「容器」正变得越来越流行。除了在 Windows Server 2016中所做的工作之外,微软将一些新技术都让到了 Windows Server 2019中进行爆发,这些新特*就有: Linux Containers on Windows、Windows Subsystem for Linux(WSL)和对体量更小的「Container映像」支持。
4、HCI超融合基础架构:
如果你正在考虑改进物理或 Host主机服务器基础架构,应该考虑使用 HCI。这种新的部署模型允许您将计算、存储和网络整合到相同的节点中,从而降低基础架构成本,并且同时获得更好的*能、可伸缩*和可靠*。
Windows Server 2019安装激活教程
鉴于环境所限,小编这里所演示均基于VMware Workstation虚拟机!具体操作如下:
1、创建一个虚拟机安装环境,安装镜像选择下来的Windows Server 2019 ISO镜像文件
2、选择操作系统
3、创建环境就不必多说,安装环境创建之后,运行虚拟机,即可进入Windows Server 2019的安装操作界面,和win10系统的安装界面很像的,选择呢中文,点下一步
4、【开始安装】按钮
5、秘钥可以先选择“没有产品秘钥”选项,如下图所示:
6、选择体验数据中心,下一步
7、同意系统安装协议
8、选择安装类型
注意:由于小编这里采用虚拟机操作,划分的虚拟硬盘没有激活,所以只能够选择“自定义”,因为需要激活硬盘
9、选择安装路径,具体操作步骤为:
①“新建”按钮新建分区
②“格式化”按钮格式化
③“下一步”
10、等待系统安装,大概10分钟不到,蛮快的!
11、完成安装后重启,无需干预
12、设置登录密码(必须)
提示:鉴于属于服务器操作系统,密码要求较复杂,简单的不行,根据提示设复杂点!
13、按“Ctrl”+“Alt”+“Delete”解锁
14、熟悉的登录界面,输入密码登录即可
15、还真干净!!
16、开始系统当然是未激活的,这时候就需要用到我们的激活工具“win10sys.exe”了,打开,选择“一键激活”,“激活”选项即可,如下图所示:
注意:在激活前,请手动关闭Windows Defender杀*软件(方法网上找),不然可就*了!
17、重启之后,恭喜你,已经激活成功了,请放心使用吧~
