很多朋友对于网络打印服务器设置和网络打印机服务器设置不太懂,今天就由小编来为大家分享,希望可以帮助到大家,下面一起来看看吧!
一、网络打印机服务器设置
网络打印机服务器设置步骤如下:
1.拉一根网线插入到网络打印机的网线接口上,如果指示灯是亮的则说明打印机已经连接好网络了;
2.然后任意选择一台局域网内的电脑输入该打印机的IP;
3.之后设置局域网内电脑打印机设置;
4.开始菜单中的打印机和传真,在右键空白处添加打印机;
5.在弹出的界面上选择“网络打印机”,然后单击“下一步”;
6.选择浏览打印机,再单击“下一步”,之后选择好组别和打印机名称,单击“下一步”;
7.完毕后会有一个提示,将在电脑上自动安装一个打印机驱动。选择“是”即可;
8.最后鼠标右键打印机图标,选择属*,在弹出的界面选择“打印测试纸”,如果测试纸打印成功则说明打印机安装成功。
二、为什么打印机老是换IP,怎么设置
如果您的打印机经常更换IP,这可能由于以下原因导致:
1.DHCP服务器设置不正确或故障:如果您使用的是动态主机配置协议(DHCP),则您的打印机会在每次重新启动时自动分配新的IP。如果DHCP服务器设置有误或者出现故障,可能会导致打印机无法获得稳定的IP,需要频繁更换IP。
2.网络拓扑结构更改:如果您的网络拓扑结构发生了更改,例如添加或删除了网络设备,可能会导致打印机的IP发生变化。
3.网络不稳定:如果您的网络不稳定,例如网络延迟或丢包,可能会导致打印机与网络失去连接,因此需要更换IP。
4.打印机故障:如果您的打印机出现硬件故障,例如网络接口卡芯片故障,可能会导致IP频繁更换。
针对以上原因,您可以尝试以下解决方案:
1.根据DHCP服务器的要求,更新DHCP服务器设置。确保您的DHCP服务器设置正确。
2.将打印机连接到静态IP。通过使用静态IP,您可以确保打印机始终使用相同的IP,并可以避免频繁更改IP的问题。
3.检查网络拓扑结构以确定是否出现了更改。如果出现变更,则更新相应的网络设备配置和相关文档。
4.确保网络稳定并解决任何网络问题。如果您的网络不稳定,您可以尝试加强网络安全和优化配置。
5.修复打印机硬件故障。如果您认为打印机有硬件故障,您可以与制造商联系,并寻求专业的支持和维修。
综上所述,我们可以采取多种措施来解决打印机频繁更换IP的问题。确保DHCP服务器设置正确,将打印机连接到静态IP,保证网络稳定并修复任何硬件故障都是解决该问题的有效方法。如果有任何技术问题出现,请寻求专业的技术支持帮助。
三、如何设置才能让网络打印机连接上电脑
1、网络电脑主机方面:
(1)、网卡“本地连接”属*的“Microsoft网络的文件和打印机共享”协议没有安装。
解决办法:就是在网卡“本地连接”属*“安装”然后“服务”选择“Microsoft网络的文件和打印机共享”确定就可以了。
(2)、计算机的共享打印服务程序没有开启。
解决办法:在桌面右键“管理”选择“服务与应用程序”“服务”在里边找到“Network DDE”、“ Network DDE DSDM”、“ Print Spooler”和“Server”这几项启动基本上就可以了。
注:若是有打印服务器的那就检查打印服务器(一般是Windos2000或2003的系统)就检查计算机管理的“系统工具”里的“本地用户和组”检查用户或组看一下下边主机的用户和组是不是有共享打印权限。要是没有你可以把相应的用户或者组添加上去。
(3)那就是打印服务器或者主机没有安装相应的打印驱动或者打印驱动出错。
解决办法:安装上相应的打印驱动或删掉重新安装驱动就行了。
2、网络打印用到的设备问题:
主要因为网线接触不良、网卡*机硬件出现硬件故障和电脑主机打印服务器系统出现问题或者系统中*等原因会造成下边电脑主机与网络打印机无法连接的。
四、打印机网络设置怎么开
在当前的网络环境下,打印机的网络设置显得愈发重要。如何开启打印机网络设置呢?下面是一些常见的设置步骤:
第一步:确定网络类型
首先,需要确定打印机所使用的网络类型,例如有线网络或者无线网络。不同的网络类型需要采用不同的网络设置方式。如果选择有线网络,那么需要将打印机与路由器连接在同一个局域网中;如果选择无线网络,那么需要打开打印机的无线功能,并且在路由器中搜索打印机的无线信号进行连接。
第二步:进入网络设置界面
在确定好网络类型之后,需要进入打印机的网络设置界面。一般来说,打印机的网络设置界面可以在打印机的控制面板上进行设置,也可以通过连接打印机的电脑来进行设置。有些打印机的网络设置也可以通过手机App进行设置。
第三步:进行网络设置
在进入网络设置界面之后,需要进行网络设置的配置。根据不同的打印机,设置界面也会有所不同。一般情况下,需要进行以下设置:
1.设置IP:打印机需要有一个唯一的IP,才能被其他设备识别和访问。在进行打印机网络设置时,需要设置好打印机的IP,并且需要与其他设备所在的同一网段。
2.设置子网掩码:子网掩码用来识别打印机所在的网段,在网络设置时也需要进行设置。
3.设置网关:打印机需要通过网关来访问互联网或者其他网络设备,需要进行网关的设置。
4.设置DNS服务器:DNS服务器用来解析网络到具体的IP,一些特定的网络应用需要进行DNS服务器的设置。
5.其他的网络设置:有些打印机需要进行其他的网络设置,例如端口号、协议等。
第四步:保存设置
在进行网络设置之后,需要将设置进行保存。保存设置的方式也因打印机不同而有所不同。一般情况下,可以通过按下“OK”或“S*e”按钮进行保存。
总之,在进行打印机的网络设置时,需要根据打印机的不同类型和需求进行设置。设置好打印机的网络环境后,就可以顺利地完成打印任务了。
五、MAC系统如何设置打印服务器
掌握MAC系统打印服务器设置,轻松共享打印资源
在苹果Mac系统中设置打印服务器,不同于Windows的常规操作,但只要遵循几个步骤,就能让您的设备轻松连接并共享打印机。首先,让我们来了解如何构建一个高效的网络环境和进行具体设置。
步骤一:网络布局
在开始之前,确保您的打印服务器的IP(默认为192.168.0.10)与电脑处于同一网络段。如果路由器的IP是192.168.1.1,检查电脑IP是否为192.168.0.x(1-254),如果是,可跳到第五步。
步骤二:连接与设置
将打印服务器与电脑相连,然后在苹果菜单中选择系统偏好设置,接着网络,选择以太网。手动设置IPv4,如IP192.168.0.x(2-254),掩码255.255.255.0,然后保存并应用更改。
步骤三:访问服务器
通过Safari浏览器输入,进入服务器管理界面。在设置中找到TCP/IP,更改IP后保存并重启服务器。
步骤四:连接设备
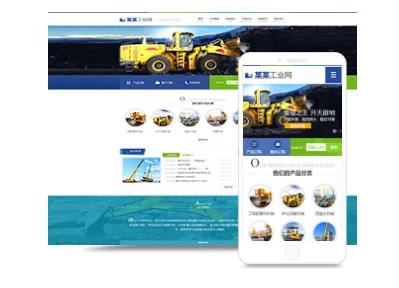
将打印机、路由器和打印服务器按照拓扑结构连接,然后调整电脑的IP,如选择DHCP或恢复原IP。再次回到系统偏好设置中的打印与扫描。
步骤五:添加打印机
"+",选择IP选项,配置协议为行式打印机监控程序-LPD,输入打印服务器IP、队列(如lp1),选择对应的打印机驱动并完成设置。
扩展功能:自定义设置
如果找不到特定型号的打印机,可选择通用类型。在打印与扫描页面,还可以设置默认打印机,方便日常操作。
现在,您的Mac系统已经成功设置打印服务器,享受跨设备的轻松打印体验。如果遇到任何疑问,不妨与朋友一同探讨,共同进步。
