大家好,关于web服务器安装很多朋友都还不太明白,不过没关系,因为今天小编就来为大家分享关于怎样安装web服务器的知识点,相信应该可以解决大家的一些困惑和问题,如果碰巧可以解决您的问题,还望关注下本站哦,希望对各位有所帮助!
一、怎样安装web服务器
局域网Web服务器的主要功能是实现资源共享,同时借助于局域网服务器访问页面可有效的实现信息的同步。利用Web服务器,我们随时随地都可以将自己的信息上传到服务器端,让其它关注你的用户能在第一时间内了解的思想和动态。下面我就如何在Windows7系统下搭建Web服务器与大家交流一下。
安装web服务器的方法
打开控制面板,选择并进入“程序”,双击“打开或关闭Windows服务”,在弹出的窗口中选择“Inter信息服务”下面所有地选项,确定后,开始更新服务。
2更新完成后,打开浏览器,输入“;回车,如果此时出现IIS7欢迎界面,说明Web服务器已经搭建成功。
3当web服务器搭建成功后,我们下一步所要做的就是把我们开发的网站安装到Web服务器的目录中。一般情况下,当Web服务器安装完成后,会创建路径“%系统根目录%ipub/root”,将我们开发的网站COPY到该路径下。即可实现本地访问该网站。
4设置防火墙,让局域网当其它计算机也能访问本地网站资源。具体方法:打开控制面板,选择“系统和安全”,“允许程序通过Windows防火墙”,在弹出的对话框中勾选“万维网服务HTTP”右侧的两个复选框,最后确定退出。
5在局域网中其它计算机上,打开浏览器,输入“服务器的IP/”按回车键,就可以访问服务器上的资源”。经过以上步骤的设置,局域网中的其它用户就可以通过浏览器访问你所共享的web资源了!
二、win7如何搭建Web服务器
局域网Web服务器的主要功能是实现资源共享,同时借助于局域网服务器访问页面可有效的实现信息的同步下面我就如何在Windows7系统下搭建Web服务器与大家交流一下。
win7搭建Web服务器方法
1、打开控制面板,选择“程序”,双击“打开或关闭Windows服务”
2、在弹出的窗口中选择“Inter信息服务”下面的所有选项,确定
3、开始更新服务
4、更新完成后,打开浏览器,输入“;回车,如果此时出现IIS7欢迎界面,说明Web服务器已经搭建成功。
5、当web服务器搭建成功后,把开发的网站安装到Web服务器的目录中。一般情况下,当Web服务器安装完成后,会创建路径“%系统根目录%ipub/root”,将已开发的网站复制到该路径下。即可实现本地访问该网站。
6、设置防火墙,让局域网的其它计算机也能访问本地网站资源。具体方法:打开控制面板,选择“系统和安全”,“允许程序通过Windows防火墙”,在弹出的对话框中勾选“万维网服务HTTP”右侧的两个复选框,“确定”退出。
在局域网中其它计算机上,打开浏览器,输入“服务器的IP/”按回车键,就可以访问服务器上的资源”。
经过以上步骤设置后,局域网中的其它用户就可以通过浏览器访问你所共享的web资源了!
三、安装Web服务器
安装Web服务器
安装Web服务器(IIS)
1在"服务器管理器"-"角色"-"添加角色"-选择"Web服务器(IIS)"进行安装
2这里,我们可以把FTP服务与应用程序开发选上,以便于我们配置FTP。当然,也可以不选。
3点下一步,安装之
4IIS安装完毕后,我们现在就可以开始对IIS进行配置。
5首先,打开IIS,并测试是否能正常使用。
a.在"开始"-"管理工具"-"Inter信息服务(IIS)管理器"打开IIS
b."浏览网站",看是否能正常显示
c.用访问Windows Server 2008 Web服务器的.IP,看是否能正常显示
6若a,b,c测试通过,则说明IIS已安装成功且能正常使用。
7接着,设置两个IP
8设置好IP后,我们就可以建立新网站。
9这里,我们先准备好三个网站(计算机系,电子系,旅游系)的物理目录
10准备好后,我们就可以创建网站了。
11打开IIS,选择网站-鼠标右击-添加网站
12端口80是默认网站的,所以当我们使用默认网站相同的IP时,我们就不能使用端口号80了。
13而设置主机号的用处是我们可以通过这个主机号来实现用域名访问这个网站。如果这个时候不设置主机号,事后我们可以在右侧的"绑定"中设置。;
四、简述iis安装web服务器的步骤
以下是在 Windows操作系统上安装 IIS(Inter Information Services)Web服务器的基本步骤:
打开“控制面板”:单击 Windows操作系统的“开始”菜单,选择“控制面板”。
安装 IIS功能:在“控制面板”,选择“程序和功能”,然后选择“打开或关闭 Windows功能”。在弹出窗口中,找到“Inter Information Services”选项,并选择其下的“Web管理工具”、“World Wide Web服务”等必要的子选项。单击“确定”按钮并等待安装完成。
配置 Web服务器:打开“Inter Information Services(IIS) Manager”应用程序,以管理和配置 Web服务器功能。您可以在 IIS管理器中执行许多任务,如创建网站、设置虚拟目录、配置安全*设置等。
创建网站:在 IIS管理器中,右键单击“网站”节点,并选择“添加网站”。按照向导指示,在“站点信息”中输入站点名称和物理路径等细节,在“绑定”选项卡中指定 IP、端口号和主机头(可选),最后单击“完成”按钮。
测试网站:启动 Web浏览器,输入您的服务器 IP或域名和端口号,比如 或者 ,以测试连接到 Web服务器,确认 Web服务器已成功安装。
需要注意的是,在安装 IIS和配置 Web服务器时,可能会出现许多问题和挑战。建议在进行操作之前,仔细阅读相关文档和指南,并遵循最佳实践和安全*准则,确保您的 Web服务器状况良好,能够提供高*能,可扩展和安全可靠的服务。
五、老毛子搭建web环境教程
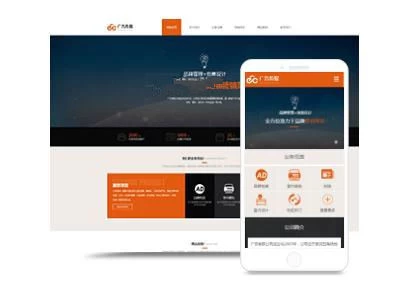
老毛子搭建web环境教程
搭建一个Web环境是运行和测试网站或Web应用程序的重要步骤。下面是一个简单的教程,指导你如何在老毛子系统上搭建一个基本的Web环境。
1.选择和安装操作系统:首先,你需要选择一个适合你的需求的操作系统。老毛子系统通常指的是基于Linux的操作系统,例如Ubuntu或Debian。你可以从官方网站并安装所选操作系统的最新版本。
2.安装Web服务器:一旦操作系统安装完成,下一步是安装Web服务器软件。常见的选择包括Apache、Nginx和Ligd。你可以通过包管理器(如apt或yum)安装它们。例如,在Ubuntu上,你可以使用以下命令安装Apache:
sql
sudo apt update
sudo apt install apache2
3.配置Web服务器:安装完成后,你需要配置Web服务器以满足你的需求。这通常涉及编辑配置文件,例如Apache的d.conf文件。你可以设置虚拟主机、启用SSL/TLS加密、配置默认文档根目录等。确保仔细阅读所选Web服务器的文档,并根据你的需求进行相应的配置。
4.安装数据库(可选):如果你的Web应用程序需要使用数据库,你还需要安装和配置数据库服务器。常见的选择包括MySQL、PostgreSQL和MariaDB。使用包管理器安装所选数据库服务器,并根据需要进行配置。
5.编写和部署Web应用程序:一旦Web环境搭建完成,你可以开始编写和部署你的Web应用程序。这涉及使用你喜欢的编程语言和框架开发应用程序,并将其部署到Web服务器上。确保将应用程序文件放置在Web服务器的文档根目录中,并配置正确的权限和所有权。
6.测试和访问:最后,一旦你的Web应用程序部署完成,你可以通过浏览器访问你的网站或应用程序的URL来测试它。确保一切正常工作,并根据需要进行调试和优化。
总结起来,搭建一个基本的Web环境包括选择操作系统、安装Web服务器、配置服务器、安装数据库(可选)、编写和部署Web应用程序,以及测试和访问。这些步骤提供了一个基本的框架,你可以根据自己的需求进行定制和扩展。记得查阅相关文档和资源,以获得更详细的指导和帮助。
