各位老铁们,大家好,今天由我来为大家分享sql无法连接到服务器,以及server连接不上服务器的相关问题知识,希望对大家有所帮助。如果可以帮助到大家,还望关注收藏下本站,您的支持是我们最大的动力,谢谢大家了哈,下面我们开始吧!
一、MSSQLSERVER无法连接数据库,怎么办
1,如果出现这样的情况,首先我们要排查对方的机器ip或者服务器的ip是否拼得通,如果拼不通,那肯定连接不上了,那就要看看是防火墙有没有阻止ip的拼接,如果ping得通,那就与这个无关了。
2,上面能拼得通,就说明能够连接得上对方的电脑了,接下来就在数据库上找原因了,出现这种情况,一般是对方的电脑或服务器的电脑禁止别的电脑的连入。
3,这个时候,我们可以对方机器上或服务器上去查找
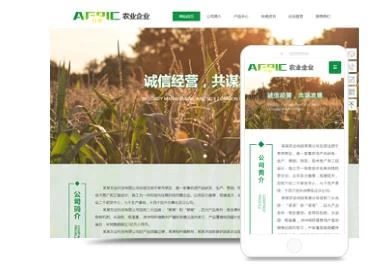
4,在左边的单机栏中找到MSSQLSERVER的协议,然后选取,然后在这个右边的空白处就会跳出协议名称和各自的状态,这个时候我们发现TCP/IP的状态是禁用的。
5,接下来我们要做的事情就是邮件TCP/IP这一栏,然后选择去启用它,让其状态由原来的禁用状态变为启用状态,这样的话,我们就完成了操作。
6,接下来我们就是重启数据库服务,我们找到图中选中的服务,右键重新启动就可以了。
二、如何解决电脑SQL Server无法连接到服务器问题
SQL Server是Microsoft推出的关系型数据库软件,有些用户遇到了该软件无法连接到服务器问题,想知道如何解决,接下来小编就给大家介绍一下具体的操作步骤。
具体如下:
1.首先第一步打开电脑中的SQLServer软件,根据下图所示,会弹出【无法连接到服务器】错误。
2.第二步先左下角【开始】图标,接着根据下图所示,【设置】选项。
3.第三步在右侧菜单栏中,根据下图所示,【控制面板】。
4.第四步打开【控制面板】窗口后,根据下图所示,【*能和维护】选项。
5.第五步在跳转的页面中,根据下图所示,【管理工具】。
6.第六步进入【管理工具】页面后,根据下图所示,双击【服务】图标。
7.第七步打开【服务】窗口后,根据下图所示,先选中【SQL Server】,接着【启动】选项。
8.第八步根据下图所示,成功启动SQL Server服务。
9.最后重新打开软件,根据下图所示,即可正常连接服务器。
三、SQL Server无法连接到服务器怎么办
1.确保服务器端的数据库中存在sa,并支持混合登录模式.默认安装的时候,可能会忽略建立sa.
2.确保服务器端的数据库是支持远程调用的.打开SQL Server Management Studio,选择该数据库,右键菜单"Properties",在打开的对话框中选择Connections,把Allow remote connections to this server选上.
3.确保服务器端的SQL服务的TCP/IP是Enable的.打开SQL Server Configuration Manager.选择SQL Server 2005 Network Configuration下的Protocols for SQL2005(我安装的SQL示例名为SQL2005),把Named Pipes和TCP/IP都修改为Enabled,默认是Disabled.
4.确保服务器端的SQL实例的远程调用是支持TIP/IP和named pipes的.打开SQL Server Surface Area Configuration Manager,在打开的页面中选择Surface Area Configuration for Services and Connections.选中实例的Remote Connections,把Using both TCP/IP and named pipes选中.
5.重启服务器端的SQL Server 2005服务,确保SQL Server Agent和SQL Server Browser的服务也启动了.默认都是需要手动启动,可以改成Automatic.
6.因为服务器端的操作系统是WinXp+SP2,所以还需要检查防火墙.确保防火墙中的1433端口打开了.
另外, SQL Server 2005的默认端口可能不是1433.我们需要手动修改一下.打开SQL Server Configuration Manager.选择SQL Server 2005 Network Configuration下的Protocols for SQL2005(我安装的SQL示例名为SQL2005),查看TCP/IP的属*.在打开的对话框中选择IP Address,把到IPAll下的TCP Dymanic Ports改为0,TCP Port的值修改为1433.
在Windows防火墙中的Exceptions中Add Port:TCP 1433和UDP 1434,同时还需要Add Program.先打开SQL Server Configuration Manager,在SQL Server 2005 Services中选中SQL Server,查看属*,在Advanced中记下Instance ID.如(MSSQL.1)
在防火墙的Exceptions中Add Program,找到诸如...\Microsoft SQL Server\MSSQL.1\MSSQL\Binn\sqlservr.exe,添加.
所有这些都做完了,客户端应该就可以访问了,最好客户端也在自己的Configration Manager的Client Configuration中设置TCP/IP为Enabled.
四、sqlserver2016无法连接到服务器
该软件无法连接到服务器原因和解决方法如下:2016
1、防火墙限制:防火墙可能会阻止sqlserver2016的连接,导致无法连接到服务器。解决方法:检查防火墙设置,确保sqlserver2016的端口被允许。
2、网络问题:网络连接问题也可能导致无法连接sqlserver2016服务器。解决方法:检查网络,保证正常运行。
五、sql***server连接不上服务器
当SQL Server连接不上服务器时,通常是由于网络问题、服务器配置错误、身份验证失败或SQL Server服务未运行等原因造成的。
1.网络问题:
-检查网络连接是否正常。你可以尝试ping服务器的IP或主机名,看是否能够成功。
-防火墙设置可能会阻止SQL Server的通信。确保SQL Server的端口(默认是1433)在防火墙中是打开的。
-如果你使用的是VPN或远程连接,请确保这些服务运行正常,并且你有正确的访问权限。
2.服务器配置错误:
- SQL Server配置管理器中,确保SQL Server服务是启用的,并且设置为自动启动。
-检查SQL Server是否配置为允许远程连接。在SQL Server Management Studio(SSMS)中,你可以通过右键服务器名->属*->连接,然后确保“允许远程连接到此服务器”选项被勾选。
-有时候,SQL Server的实例名配置错误也会导致连接问题。确保你连接的是正确的实例名。
3.身份验证失败:
-确保你使用的用户名和密码是正确的,并且该用户有连接到SQL Server的权限。
-如果你使用的是Windows身份验证,请确保你的Windows用户帐户有权限,并且你正在从受信任的域中连接。
- SQL Server身份验证模式(Windows身份验证模式或混合模式)可能会影响你的连接。确保服务器配置为接受你正在使用的身份验证类型。
4. SQL Server服务未运行:
-在服务器上,打开“服务”应用程序(services.msc),找到SQL Server相关的服务(如SQL Server(MSSQLSERVER)),确保它是运行状态。
-如果服务没有运行,尝试启动它。如果启动失败,查看事件查看器中的错误日志,以获取更多关于问题的信息。
例子和额外信息:
-假设你尝试从客户端机器连接到SQL Server,但收到一个错误消息,如“无法连接到服务器”。首先,你应该尝试ping服务器,看看是否有网络响应。
-如果网络正常,但在尝试连接时收到“登录失败”的消息,那么你应该检查你使用的用户名和密码是否正确,以及该用户是否有连接到数据库的权限。
-如果你在尝试启动SQL Server服务时遇到问题,并且事件查看器中显示有关权限或配置文件的错误,那么你可能需要以管理员身份登录到服务器,并检查SQL Server的配置文件和服务帐户设置。
解决SQL Server连接问题通常需要一步步地排除故障,从最基本的网络连通*检查开始,然后逐步深入到更复杂的服务器配置和身份验证问题。在处理这些问题时,确保你有足够的权限来查看和更改设置,并且始终在更改配置之前备份重要信息。
六、SQL Server2005无法连接数据库服务器。
出现此问题的原因是:计算机设置错误造成的。解决的方法和操作步骤如下:
1、首先,当未启动SQL Server服务时,SQL Server管理器将无法连接到数据库服务,并且将出现以下提示,如下图所示。
2、其次,解决方案:右键单击“计算机”-->“管理”,如下图所示。
3、接着,完成上述步骤后,双击“服务和应用程序”选项,如下图所示。
4、然后,完成上述步骤后,双击“服务”选项,如下图所示。
5、随后,完成上述步骤后,找到“SQL Server(MSSQLSERVER)”选项,右键单击“启动”,如下图所示。
6、接着,启动后,状态将更改为:正在运行,如下图所示。
7、最后,完成上述步骤后,切换到SQL Server Management Studio(简称SSMS)。单击“连接”以连接到SQL SERVER管理数据库,如下图所示。这样,问题就解决了。
