老铁们,大家好,相信还有很多朋友对于服务器添加用户和服务器如何添加用户账号一开机就设置的相关问题不太懂,没关系,今天就由我来为大家分享分享服务器添加用户以及服务器如何添加用户账号一开机就设置的问题,文章篇幅可能偏长,希望可以帮助到大家,下面一起来看看吧!
一、linux怎么添加用户
1、添加用户名。
(1)打开xshell软件,远程到服务器或者虚拟机。
(2)下一步就是添加用户了,Linux命令为:sudouseradd【用户名】。
(3)因为没有任何反馈,可以进入用户文件夹,看是否已经有用户名的文件夹,如果有说明已经添加成功。
2、为新用户添加密码。
(1)添加好用户名后,下一步就是为新用户添加密码。添加密码的Linux命令很简单:sudo passwd【用户名】。
(2)需要输入Linux密码进行设置,注意,这里密码是不可见的,所以要仔细。虽然会让你再输入一次,但是又可能输入两次一样都是错误的。
(3)这里新密码已经设置成功,可以用切换新用户作为操作员。
(4)输入 su【用户名】,就可以切换到用户名了。
二、如何在服务器添加多个远程桌面用户
1、首先在计算机-管理中添加需要添加的N个用户,然后把这些用户归属于某一个本地组(如组名为User)。
2、要设置自定义终端服务连接权限,
请执行以下操作步骤:
(1).单击开始,指向程序,指向管理工具,然后单击终端服务配置。
(2).打开连接文件夹。
(3).右键单击连接(RDP-TCP),然后单击属*。
(4).在权限选项卡上,添加需要访问此连接的组(User)。
(5).单击确定。
三、WinServer2012怎样添加用户账户
WinServer2012怎么添加用户并设置远程登录?这是我们经常会遇到的问题。如何解决这个问题呢?接着往下看ie小编为您带来的添加用户并远程登录设置技巧一览。
方法/步骤分享:
1、控制面板-用户账户-管理其他账户-添加用户账户
2、输入用户名、密码和密码提示信息-下一步-完成,创建新用户成功。可以在管理其他账户界面发现添加的一个新用户,此时还不能通过该账户远程连接服务器,还需要进行远程设置。
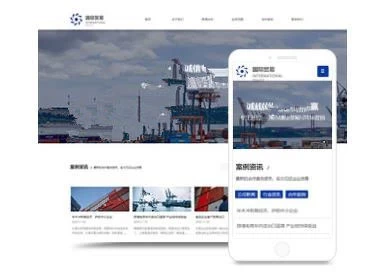
3、控制面板-系统-高级系统设置-远程-选择用户,添加,输入要添加的用户名称(即上一步添加的新用户名称)。
4、可以检查名称,如果用户名称正确则出现计算机名称和用户名称,确定之后再远程桌面用户中出现新增的用户。
5、在搜索中输入mstsc(附件-远程桌面连接)运行远程桌面连接,输入服务器IP,然后输入凭据(用户名和密码),确定进行远程连接,连接成功进入服务器桌面环境。
总结:
1.控制面板-用户账户-管理其他账户-添加用户账户。
2.输入用户名、密码和密码提示信息-下一步-完成,创建新用户成功。可以在管理其他账户界面发现添加的一个新用户,此时还不能通过该账户远程连接服务器,还需要进行远程设置。
3.控制面板-系统-高级系统设置-远程-选择用户,添加,输入要添加的用户名称(即上一步添加的新用户名称)。
4.可以检查名称,如果用户名称正确则出现计算机名称和用户名称,确定之后再远程桌面用户中出现新增的用户。
5.在搜索中输入mstsc(附件-远程桌面连接)运行远程桌面连接,输入服务器IP,然后输入凭据(用户名和密码),确定进行远程连接,连接成功进入服务器桌面环境。
注意事项
WinServer2012添加新用户之后还需要在远程连接中添加用户,否则无法通过该用户远程连接服务器如果回答对您有帮助,别忘了点赞支持一下哟。
四、怎么在服务器上创建管理员账号
1、在服务器的“计算机”单击鼠标右键,选择“管理”进入,
2、在“计算机管理”中,找到“本地用户和组”,在“用户”上单击右键,选择“新用户”。
3、在“新用户”添加窗口,输入“用户名”和“密码”创建即可。
4、添加用户后,如下图所示:
5、在该用户上单击鼠标右键选择“属*”--“隶属于”“添加”,在“输入对象名称来选择”中输入“administrators”然后“检索名称”,确定即可把该用户加入管理员组,拥有管理员的权限。
五、Win Server 2012添加用户并设置远程登录
要在Windows Server 2012上添加用户并为其设置远程登录权限,你需要首先使用“服务器管理器”或“计算机管理”工具来添加新用户。然后,通过“本地组策略编辑器”为新用户赋予远程桌面登录权限。
1.添加新用户:
首先,你可以通过以下步骤添加新用户:
打开“服务器管理器”。
在左侧导航窗格中,“工具”,然后选择“计算机管理”。
在“计算机管理”窗口中,展开“本地用户和组”,然后“用户”。
在右侧窗格中,右键空白区域,选择“新用户”。
输入新用户的用户名、密码和其他相关信息,然后“创建”来创建新用户。例如,你可以创建一个名为“RemoteUser”的新用户,并设置一个复杂的密码。
2.设置远程登录权限:
要为新用户设置远程登录权限,你可以按照以下步骤操作:
打开“服务器管理器”。
在左侧导航窗格中,“工具”,然后选择“本地组策略编辑器”。
在“本地组策略编辑器”窗口中,依次展开“计算机配置”、“Windows设置”、“安全设置”、“本地策略”,然后“用户权限分配”。
在右侧窗格中,找到“允许通过远程桌面服务登录”策略,并双击它。
在弹出的窗口中,“添加用户或组”。
输入你刚创建的新用户的用户名(例如,“RemoteUser”),然后“检查名称”,再“确定”。确保你的用户名前出现了服务器名称,如“ServerName\RemoteUser”。这表示你已成功选择了正确的用户。
最后,“应用”和“确定”来保存更改。现在,“RemoteUser”用户应该可以使用远程桌面连接到这台服务器了。
3.测试远程连接:
为了确保一切按预期工作,你可以尝试从另一台计算机远程连接到此服务器。为此,你需要在客户端计算机上执行以下操作:
打开“远程桌面连接”(可以在开始菜单中搜索“mstsc”找到)。
在“计算机”字段中输入服务器的IP或主机名。
“连接”,然后输入你刚才创建的用户的用户名和密码。如果一切正常,你应该能够成功连接到服务器。
六、windows服务器添加本地用户并开通远程登录
1、创建本地用户。作为远程登录账号
1.6、第五步,点新增用户。按自己要求填写账号和密码等方面。密码修改和永不过期,根据自己情况来
1.7、创建完账号后,选中账号,右键--属*,根据以下图片添加用户角色。这会影响用户登录后拥有的对系统操作权限的问题。
1.8、如果想修改用户登录密码,选中账号,右键---设置密码---继续---按要求输入。
2、到远程设置(计算机---属*---远程设置)
七、服务器如何添加用户账号一开机就设置
服务器添加用户账号的方法如下:
1、打开“服务器管理器”,选择“工具”菜单下的“ActiveDirectory用户和计算机”。
2、在左侧面板中找到需要添加用户的域,展开该域,选择“Users”文件夹。
3、在右侧面板中“新建用户”,按照提示填写用户信息,例如用户名、密码、部门、职位等。
4、“下一步”按钮,检查并确认用户信息,“完成”按钮,完成用户添加操作。
