大家好,感谢邀请,今天来为大家分享一下服务器硬盘怎么分区的问题,以及和服务器硬盘分区的方法的一些困惑,大家要是还不太明白的话,也没有关系,因为接下来将为大家分享,希望可以帮助到大家,解决大家的问题,下面就开始吧!
一、如何给服务器数据硬盘重新分区
body{
line-height:200%;
}
经常关注景安的想必都知道,不久前,景安推出快云VPS第五次免费升级活动,所有型号的快云VPS均在CPU、内存、硬盘及带宽方面做出配置翻翻,而且价格不变的举动。这可真是中小企业的福音。
今天小编不和大家聊升级的话题,而是和大家聊一聊,一个景安用户提到的一个问题,快云VPS升级后,硬盘怎么合并到D盘(以前的数据盘)。
快云vps升级后,cpu、内存、带宽可以自动扩容,而硬盘方面为了保证网站数据的安全,而是新增一块数据硬盘,这时就可能需要对数据硬盘重新分区。
解决方法如下:
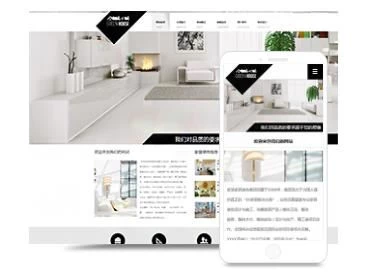
1、在自助管理平台里面磁盘管理打开磁盘管理页面。
2、删除当前数据盘后才可以对其重新划分。(注,此操作会引起数据丢失,需要备份完毕后谨慎操作)删除会提示收入安全码。
3、删除后提示你的“未分配硬盘总容量:60GB”这里添加硬盘,在新硬盘容量里面,填写需要分配的容量确认,并确认添加硬盘。
4、提示添加成功,同理添加另外一块这里就把之前的60G硬盘分别划分为30G+30G了
注:喜欢对自己的数据盘进行重新划分的话可以使用该功能,默认不能对系统盘进行操作。该操作会引起数据丢失,请在操作前备份好自己机器里面的所有数据。
二、服务器硬盘如何分区求助。。。
网吧购置服务器应结合网吧规模而决定。既然你买了品牌原装服务器了,那也得规划一下。就按你所说的73GB+1000GB,也只能刚好给予游戏服务器的磁盘空间。对于要将收银服务器、游戏服务器、影视服务器全整合在一台机子上,未免压力太大了吧。建议:将73GB划分三个区,C盘15GB;D盘15GB;E盘43GB,另外加的1000GB为F盘。C盘为系统盘,D盘为工具以及备份盘,E盘为小游戏以及其它网络工具等,供客人对比更新用。F盘为网络游戏和单机游戏。另外网吧的服务器也没必要买原装机,毕竟组装机也是可以的。但必须将收银,游戏,影视分开来,各为一台服务器。以便管理。
三、电脑只有一个盘,怎么给硬盘分区,请高手详细讲解
磁盘分区方法:
步骤1.在“此电脑”上右键,选择“管理”,然后在“计算机管理”窗口的左侧列表中选择“磁盘管理”。在Windows 10中也可以右键开始菜单,选择“磁盘管理”功能。
步骤2.在分区列表中,右键希望重新分区的部分,选择“压缩卷”,系统经过分析后会给出可用压缩容量。
步骤3.输入希望分出的容量大小
注意,如果是系统盘的话,应该留下至少50GB的容量。确定容量后,“压缩”,完成后会看到分区列表中增加了一块未分区的自由空间。
*这里要注意:因为Windows系统按照1024MB=1GB计算,而硬盘厂商们是按照1000MB=1GB换算,如果输入100000MB是得不到100GB分区的。
步骤4.建立简单卷
重新划分为一个或多个分区都可以。只要右键空间,选择“新建简单卷”,再按提示“下一步”就可以了。
步骤5.分配容量给其他分区
对于未分配空间,也能选择把它指派给任一已存在的分区,在选中的分区上右键,选择“扩展卷”,然后按提示操作即可。
四、服务器做了raid 5之后硬盘怎么分区呢
【一】,创建逻辑磁盘
1、按照屏幕下方的虚拟磁盘管理器提示,在VD Mgmt菜单(可以通过CTRL+P/CTRL+N切换菜单),按F2展开虚拟磁盘创建菜单
2、在虚拟磁盘创建窗口,按回车键选择”Create New VD”创建新虚拟磁盘
3、在RAID Level选项按回车,可以出现能够支持的RAID级别,RAID卡能够支持的级别有RAID0/1/5/10/50,根据具体配置的硬盘数量不同,这个位置可能出现的选项也会有所区别。
选择不同的级别,选项会有所差别。选择好需要配置的RAID级别(我们这里以RAID5为例),按回车确认。
4、确认RAID级别以后,按向下方向键,将光标移至Physical Disks列表中,上下移动至需要选择的硬盘位置,按空格键来选择(移除)列表中的硬盘,当选择的硬盘数量达到这个RAID级别所需的要求时,Basic Settings的VD Size中可以显示这个RAID的默认容量信息。有X标志为选中的硬盘。
选择完硬盘后按Tab键,可以将光标移至VD Size栏,VD Size可以手动设定大小,也就是说可以不用将所有的容量配置在一个虚拟磁盘中。如果这个虚拟磁盘没有使用我们所配置的RAID5阵列所有的容量,剩余的空间可以配置为另外的一个虚拟磁盘,但是配置下一个虚拟磁盘时必须返回VD Mgmt创建(可以参考第13步,会有详细说明)。VD Name根据需要设置,也可为空。
注:各RAID级别最少需要的硬盘数量,RAID0=1 RAID1=2 RAID5=3 RAID10=4 RAID50=6
5、修改高级设置,选择完VD Size后,可以按向下方向键,或者Tab键,将光标移至Advanced Settings处,按空格键开启(禁用)高级设置。如果开启后(红框处有X标志为开启),可以修改Stripe Element Size大小,以及阵列的Read Policy与Write Policy,Initialize处可以选择是否在阵列配置的同时进行初始化。
高级设置默认为关闭(不可修改),如果没有特殊要求,建议不要修改此处的设置。
6、上述的配置确认完成后,按Tab键,将光标移至OK处,按回车,会出现如下的提示,如果是一个全新的阵列,建议进行初始化操作,如果配置阵列的目的是为了恢复之前的数据,则不要进行初始化。按回车确认即可继续。
7、配置完成后,会返回至VD Mgmt主界面,将光标移至图中Virtual Disk 0处,按回车。
8、可以看到刚才配置成功的虚拟磁盘信息,查看完成后按esc键可以返回主界面
9、在此界面,将光标移至图中Virtual Disk 0处,按F2键可以展开对此虚拟磁盘操作的菜单。
注:左边有+标志的,将光标移至此处,按向右方向键,可以展开子菜单,按向左方向键,可以关闭子菜单
10、如下图红框所示,可以对刚才配置成功的虚拟磁盘(Virtual Disk 0)进行初始化(Initialization),一致*校验(Consistency Check),删除,查看属*等操作。
11、如果我们要对此虚拟磁盘进行初始化,可以将光标移至Initialization处,回车后选择Start Init。此时会弹出提示窗口,初始化将会清除所有数据,如果确认要进行初始化操作,在OK处按回车即可继续。
注:初始化会清除硬盘、阵列中的所有信息,并且无法恢复
12、确认后可以看到初始化的进度,左边红框处为百分比表示,右边红框处表示目前所作的操作。等待初始化进行为100%,虚拟磁盘的配置完成。
13、如果刚才配置虚拟磁盘的时候没有使用阵列的全部容量,剩余的容量可以在这里划分使用。将光标移至Space allocation处,按向右方向键展开此菜单
14、将光标移至*Free Space*处,按F2键,至第15步,或者按回车至第16步
15、在弹出的Add New VD处按回车键。
16、再次进入配置虚拟磁盘的界面,此时左边红框处为刚才配置的虚拟磁盘已经选择的物理磁盘信息,右边红框处可以选择这次要划分的容量空间。同样,如果不全部划分,可以再次返回第13步,进行再一个虚拟磁盘的创建。
注:由于虚拟磁盘的建立是基于刚才所创建的阵列,所以RAID Level与刚才所创建的相同,无法更改。
17、每一次创建,都会在Virtual Disks中添加新的虚拟磁盘。这些虚拟磁盘都是在同一个磁盘组(也就是我们刚才所配置的RAID5)上划分的。
五、服务器硬盘怎么分区***服务器硬盘分区的方法
1、右键我的电脑——管理——磁盘管理(以下是已经分好的磁盘,如果需要更改容量,需要确认磁盘无文件,否则将导致所有数据丢失,C盘为系统盘一般默认不要动磁盘文件以及容量)。
2、磁盘已分配的情况下,需要首先删除原分配的磁盘,右键删除——磁盘分区。
3、删除完后,所有容量会自动合并,右键——添加磁盘分区进入分区向导。
4、选择——主磁盘分区。
5、选择想分配的磁盘大小( 1G=1024M)。
6、选择磁盘符号——默认按照C(系统盘)、D、E依次排列。
7、勾选——执行快速格式化。
8、完成即可,如果想多分些磁盘按此操作,计算好总容量即可。
