大家好,今天小编来为大家解答centos服务器搭建这个问题,如何搭建centos系统安装服务器很多人还不知道,现在让我们一起来看看吧!
一、如何搭建centos系统安装服务器
这是一个关于怎样在你的 CentOS 7上安装配置 VNC服务的教程。当然这个教程也适合 RHEL 7。在这个教程里,我们将学习什么是 VNC以及怎样在 CentOS 7上安装配置 VNC服务器。我们都知道,作为一个系统管理员,大多数时间是通过网络管理服务器的。在管理服务器的过程中很少会用到图形界面,多数情况下我们只是用 SSH来完成我们的管理任务。在这篇文章里,我们将配置 VNC来提供一个连接我们 CentOS 7服务器的方法。VNC允许我们开启一个远程图形会话来连接我们的服务器,这样我们就可以通过网络远程访问服务器的图形界面了。
VNC服务器是一个自由开源软件,它可以让用户可以远程访问服务器的桌面环境。另外连接 VNC服务器需要使用 VNC viewer这个客户端。一些 VNC服务器的优点:远程的图形管理方式让工作变得简单方便。剪贴板可以在 CentOS服务器主机和 VNC客户端机器之间共享。
CentOS服务器上也可以安装图形工具,让管理能力变得更强大。只要安装了 VNC客户端,通过任何操作系统都可以管理 CentOS服务器了。比 ss*形转发和 RDP连接更可靠。那么,让我们开始安装 VNC服务器之旅吧。我们需要按照下面的步骤一步一步来搭建一个可用的 VNC。首先,我们需要一个可用的桌面环境(X-Window),如果没有的话要先安装一个。注意:以下命令必须以 root权限运行。要切换到 root,请在终端下运行“sudo-s”,当然不包括双引号(“”)
1.安装 X-Window首先我们需要安装 X-Window,在终端中运行下面的命令,安装会花费一点时间。# yum check-update# yum groupinstall"X Window System"#yum install gnome-classic-session gnome-terminal nautilus-open-terminal control-center liberation-mono-fonts###设置默认启动图形界面# unlink/etc/systemd/system/default.target# ln-sf/lib/systemd/system/graphical.target/etc/systemd/system/default.target# reboot在服务器重启之后,我们就有了一个工作着的 CentOS 7桌面环境了。现在,我们要在服务器上安装 VNC服务器了。
2.安装 VNC服务器现在要在我们的 CentOS 7上安装 VNC服务器了。我们需要执行下面的命令。# yum install tigervnc-server-y
3.配置 VNC然后,我们需要在/etc/systemd/system/目录里创建一个配置文件。我们可以将/lib/systemd/sytem/vncserver@.service拷贝一份配置文件范例过来。# cp/lib/systemd/system/vncserver@.service/etc/systemd/system/vncserver@:1.service接着我们用自己最喜欢的编辑器(这儿我们用的 nano)打开/etc/systemd/system/vncserver@:1.service,找到下面这几行,用自己的用户名替换掉。举例来说,我的用户名是 linoxide所以我用 linoxide来替换掉:
ExecStart=/sbin/runuser-l<USER>-c"/usr/bin/vncserver%i"
PIDFile=/home/<USER>/.vnc/%H%i.pid替换成
ExecStart=/sbin/runuser-l linoxide-c"/usr/bin/vncserver%i"
PIDFile=/home/linoxide/.vnc/%H%i.pid如果是 root用户则
ExecStart=/sbin/runuser-l root-c"/usr/bin/vncserver%i"
PIDFile=/root/.vnc/%H%i.pid好了,下面重启 systemd。# systemctl daemon-reload最后还要设置一下用户的 VNC密码。要设置某个用户的密码,必须要有能通过 sudo切换到用户的权限,这里我用 linoxide的权限,执行“su linoxide”就可以了。# su linoxide$ sudo vncpasswd确保你输入的密码多于6个字符
4.开启服务用下面的命令(永久地)开启服务:$ sudo systemctl enable vncserver@:1.service启动服务。$ sudo systemctl start vncserver@:1.service
5.防火墙设置我们需要配置防火墙来让 VNC服务正常工作。$ sudo firewall-cmd--permanent--add-service vnc-server$ sudo systemctl restart firewalld.service现在就可以用 IP和端口号(LCTT译注:例如 192.168.1.1:1,这里的端口不是服务器的端口,而是视 VNC连接数的多少从1开始排序)来连接 VNC服务器了。
6.用 VNC客户端连接服务器好了,现在已经完成了 VNC服务器的安装了。要使用 VNC连接服务器,我们还需要一个在本地计算机上安装的仅供连接远程计算机使用的 VNC客户端。
二、怎么搭建linux centos服务器
把在本地开发的php+mysql程序通过FTP架设到web服务器,并能通过域名正常访问网站。
END
步骤/方法
第一步:创建FTP
================================================================
chmod go+rwx/data《给data分配权限》
cd/data《进入data分区》
mkdir web《建立web目录》
chmod go+rwx/data/web
cd/《回到根目录,个人操作习惯,可跳过这步》
useradd ftpusername-d/data/web/cqwebseo.《添加FTP,ftpusername改为你的FTP用户、cqwebseo.改为你FTP对就的网站目录》
passwd cqwebseo《设置FTP密码》
echo cqwebseo>>/etc/ftpchroot《设置FTP用户只访问自己网站目录内的文件,不能访问其它目录。这点很重要》vi/etc/vsftpd/vsftpd.conf《修改FTP配置文件》
注:按一下i进入到编辑模式,修改完后按一下ESC退出编辑模式,再输入《:wq》(其作用是保存改修改并退出)《:q!》退出不保存《:q》没有做过修改用这个退出
idle_session_timeout
data_connection_timeout
找到这两个,,修改其值大于900,如果不修改这个的话,,FTP很慢
#xferlog_file
找到这个,删除#。。。作用是记录FTP的日志
/etc/init.d/vsftpd restart《重启FTP后配置文件才会生效》
到此第一步OK你可用FTP登陆啦!
注:我这配置有这个问题没解决,登陆报超时,但你耐心的等一会,就会好,如果有盆友知道解决方法的,请帮解答一下。。。谢谢。。
======================================================================
第三步:配置mysql
==============================================================================
/usr/local/mysql/bin/mysql-uroot-p《登陆mysql,按一下ENTER然后输入mysql密码,默认和万网root密码一样》
use mysql;《选择mysql表》
grant all on cqwebseo_db.* to cqwebseo@localhost identified by'cqwebseomysql';《添加一个数据,有所有权限,cqwebseo_db为数据库名,cqwebseo为用户名,cqwebseomysql为密码》
flush privileges;《不用解释吧,真就度娘一下。》
exit;《这个也不用说吧》
/usr/local/mysql/bin/mysqladmin-uroot-p8y6v8a3c7u shutdown《停止mysql》
/usr/local/mysql/bin/mysqld_safe《启动mysql》
到此。。就Ok。注意。。注意。。。。。分号分号分号
/usr/local/mysql/var《数据库存放目录》
================================================================================
第二步:配置d.conf
=======================================================================
echo hi! Tis test!/data/web/cqwebseo.> index.php《在cwebseo.里面建立一个内容为hi!Tis test!的index.php文件》
vi/var//conf/d.conf《进入主战场》
按上下键,翻到文档最后,然后加入下列表代码(不知道怎么加进的,看第一步的注意事项)
<VirtualHost*:80>
DocumentRoot/data/web/cqwebseo
DirectoryIndex index.php
ServerAdmin
ServerName cqwebseo.
ServerAlias
#ErrorLog/data/web/sanmao/log/error.log
#TransferLog/data/web/sanmao/log/aess.log
</VirtualHost>
简单说一下。。。。。。网上有很多这方面的资料
DocumentRoot/data/web/cqwebseo这个就是网站的决对说白就是你分配给他的FTP
DirectoryIndex index.php这个表示网站默认首页是index.php
ServerAdmin 服务管理员的邮箱
ServerName cqwebseo.这个你懂的
ServerAlias 这个也不需要解释吧
余下的两个被我注释掉喽,,,意思是网站的日志文件存放地
var//bin/apachectl restart重启apachectl
var//bin/apachectl stop停止apachectl
var//bin/apachectl start启动apachectl
OK到这里。。第二步就完。。。你能输入网址。。。看到这个目录啦。。不过有个前题条件。。这个个域名要解析过来了滴哈。。不然的话。。你就不要输入域名那两个。。用你服务的IP访问也行的。。。。如果你操作正确啦。。就能看到网页上出现hi! Tis test!
=========================================================================
三、物理服务器安装linux centos7 全步骤教程
准备阶段
我使用的是一台Reg Model E18s物理服务器,以及一个金士顿32GU盘,Rufus工具以及iso文件也附上:
「rufus-3.16p.exe」
1、制作U盘启动阶段
需要在U盘安装启动程序(我使用的是rufus工具)
在windows打开rufus工具,插入U盘,rufus会自动识别U盘(或者手动选择)
此处我使用的是centos7镜像,若是要安装ubuntu、win镜像,步骤一样的哈,“开始”,弹出检测到ISOHybrid镜像,选择“是”
启动盘将会格式化U盘,(注意:把重要资料记得备份)
“确认”后,会开始制作启动盘,需等待10分钟左右
完成后界面
2、格式化磁盘并分配RAID 10阵列
按开机键,下图是物理服务器开机界面
当屏幕出现 Press<Ctrl><R> to Run Configuration Utility 字样,按Ctrl+R进入Bios界面
当前物理服务器若有系统建议格式化磁盘重新分配RAID,在键盘按向上键到第一行
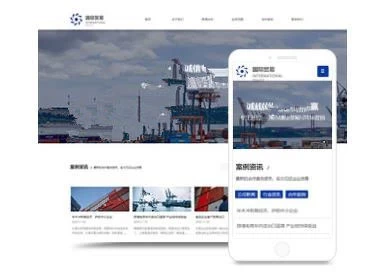
按F2,选择Clear Config,回车,选择YES
回车后,格式化界面如下:
按向上键到第一行,再F2选择 Create New VD,回车
进入到以下界面,选择RAID Level。选择那种阵列根据自己业务需求来,我是使用RAID-10,空格键把4个磁盘选上,ok
回到mgmt进行初始化,选择当前磁盘,按F2
选择Initialization,Fast Init。进行初始化
选择yes回车
按esc退出,选择C。物理服务器会要求重启如下。
此处需把启动盘(u盘)插上后,按住Control+Alt+Delete重启
重启过程需要按F11进入设置页面,如下:
若出现Strike the F1 key to continue, F2 to run the system setup program提示
按F1继续
稍微等下后,将会进入设置界面,选择BIOS Boot Menu回车
选择 Hard drive C:,选择 U盘启动,如下
3、安装linux centos7
u盘启动后,将会进入到这个界面,选择install Centos7即可,如下
等待10分钟左右,将会进入图形化界面按照,根据自己的需求进行配置。
等下10分钟,重启
最后重启进入到命令行界面,即安装完成。输入root账号名,已经安装过程中设置的密码进行登录即可。
恭喜顺利安装完毕,开始linux之旅。
