这篇文章给大家聊聊关于局域网共享服务器,以及怎么在局域网中设置共享文件夹对应的知识点,希望对各位有所帮助,不要忘了收藏本站哦。
一、怎么在局域网中设置共享文件夹
单击“添加角色和功能”,进入到“选择服务器角色”界面,勾选“文件服务器”与“文件服务器资源管理器”,在弹出的对话框中单击“添加功能”按钮,最后单击“下一步”按钮。
2.安装文件服务器后,在服务器管理器中单击“文件和存储服务”选项,在出现的界面中单击“共享”选项,然后选择“任务”>“新建共享”命令。
3.打开“为此共享选择配置文件”界面,本例我们选择“SMB共享-高级“单选钮,单击“下一步”按钮。
4.打开“选择服务器和此共享的路径”界面,选择“键入自定义路径”单选钮,然后单击右侧的“浏览”按钮,在弹出的对话框中选择要共享的文件夹,设置好共享路径后单击“下一步”按钮。
5.打开“指定共享名称”界面,设置文件夹共享名称,然后单击“下一步”按钮。打开“配置共享设置”界面,参照图中所示进行设置,然后单击“下一步”按钮。
6.打开“test的高级安全设置”对话框,这里我们先禁用继承的权限,再手动添加权限。首先单击“禁用继承”按钮,在弹出的对话框中单击“从此对象中删除所有已继承的权限”按钮。
7.打开“test的权限项目”界面,单击“选择主体”选项,在弹出的对话框中选择要设置权限的用户,然后单击“确定”按钮。在“test的权限项目”界面中勾选用户对应的权限。
8.打开“将配额应用到文件夹或卷”界面,选择“不应用配额”单选钮,暂时不启用配额,然后单击“下一步”按钮。打开“确认选择”界面,确认配置信息无误后,单击“创建”按钮即可。
扩展资料:
在Windows XP或Windows Server 2003系统中,对于设置为共享属*的文件夹而言,默认情况下可以被所有拥有访问权限的用户在“网上邻居”窗口中看到。其实可以将这些共享文件夹隐藏起来,从而只能通过UNC路径访问这些共享文件夹。
实现这一目的比较简单,只需在文件夹的共享名后加上$符号即可。例如将文件夹“文档”的共享名设置为“文档$”,则在“网上邻居”窗口中是看不到被隐藏的共享文件夹的,只有通过UNC路径才能看到。这样一来,共享文件夹的安全*则多了一份保障。
德国政府发言人斯蒂芬·赛贝特表示,媒体披露的“天堂文件”曝光了“避税天堂”的税收结构、操作模式和服务对象,德国政府对此表示欢迎。他说,此举将为全球税收改革提供动力,以增加税收透明度、打击“避税天堂”。
国际调查记者联盟5日曝光了大量“天堂文件”。据悉,近百家媒体通过调查金融服务公司和离岸公司注册机构的1340万份文件,披露了数百个知名公司、政客和名流的离岸利益,以及通过专业律师帮助避税的行为。
德国财政部和内政部表示,希望已获得“天堂文件”的媒体与政府共享信息,以帮助政府完善税制,调查德国的非法逃税者。
德国司法部长海科·马斯则要求欧盟惩治“天堂文件”所披露的公司和个人,采取更多措施打击“避税天堂”。
二、局域网共享文件夹无法访问怎么回事
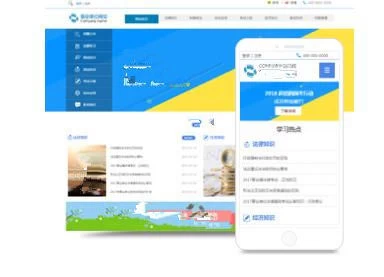
在局域网共享文件管理的过程中,我们经常遇到文件夹共享后无访问权限或者共享文件夹无法打开的问题。其实一般情况下,都是我们设置的共享文件夹访问权限不对导致的。当然,如果安装了大势至共享文件审计系统(:)、共享文件权限设置软件的情况,则有可能是没有正确设置大势至服务器共享权限设置软件导致的访问不了共享文件夹的现象,这就需要从以下几个方面进行排查:
排查1、是否启用了大势至共享文件管理软件的高级功能,但却没有启用客户端。
在启用大势至共享文件夹权限设置软件的高级功能(也即带*号的功能),比如禁止复制文件、禁止复制文件内容、禁止另存为、禁止打印文件等情况下,访问者必须启用大势至共享文件管理软件的客户端软件FileLockerMain.exe,并且正确连接到服务器的情况下,才可以正常访问共享文件,否则将大势至共享文件管理软件拒绝访问共享文件,或打开共享文件时提示参数错误。
此外,在大势至局域网共享文件管理系统的实时日志输出这里也会提示没有启用客户端字样。这种情况下,只要访问者的本机运行客户端软件,或者在共享文件夹内双击FileLockerMain.exe就可以正常访问共享文件了。如下图所示:
图:启用高级功能
图:系统会提示必须运行客户端
图:系统提示未启用客户端
然后我们启用客户端就可以访问了,有两种方法:首先,你可以将FileLockerMain.exe这个客户端放到你的共享文件夹根目录下面,也可以放到各个共享文件夹内部,这样访问者打开了共享文件夹之后,只要FileLockerMain.exe并且成功运行后(如果有杀*软件拦截一定要全部放行并且不再提醒),然后就可以访问共享文件了。其次,你也可以在访问者电脑上运行FileLockerMain.exe,然后会在底部任务栏有一个小图标,双击就可以弹出密码输入窗口,然后输入默认密码dszdsz就可以进入软件界面,然后输入服务器IP,连接即可成功连接到服务器了。如下图所示:
注意连接管理端之后,日期应该实时更新才对,如下图所示:
如果连接不成功,则可以将管理端所在电脑的Windows防火墙关闭尝试,或者在安装其他防火墙的情况下需要放行此程序方可。此外,如果你之前设置了客户端隐藏运行,则可能你双击客户端程序FileLockerMain.exe的时候,程序就自动后台运行了,这个时候你需要按下alt+f5键来唤出软件(如果是笔记本电脑,则需要同时按下fn键才可以),然后输入密码进去之后再进行连接。排查2、在大势至共享文件管理系统界面上启用了绑定认证,并且没有将访问者的电脑加入到绑定列表。如下图所示:
图:启用绑定认证访问共享文件夹
这个时候只需要选择黑名单被拦截的IP,然后后面的移至白名单,即可成功加入白名单,然后就可以成功访问共享文件了。这里需要特别注意的是:如果获取了访问者的机器名的情况下,则不能加入绑定,否则会导致访问者依然无法访问共享文件,这个时候只要双击绑定表中的这个电脑,然后删除其机器名并确定即可,这样就不绑定其机器名了。如下图所示:
排查3、用某些工具软件打开共享文件时报错而无法打开。这种情况下,通常是由于访问者所使用的工具没有加入到访问许可列表,然后被大势至共享文件管理系统拦截导致的。之所以对其进行拦截,是为了防止用户使用某些软件访问共享文件绕过系统监控的情况,这种情况下只需要将被拦截的程序加入到访问许可列表即可。如下图所示:
图:这里添加程序进程名字即可
此外,你也可以在软件的拦截日志这里,在被拦截的程序上右键加入到访问许可,则就加入到访问许可了。排查4、访问共享文件时提示Windows无法访问共享文件服务器,如下图所示:出现这种情况,通常是因为共享文件访问权限设置的不对。比如,访问者没有对某些文件夹的访问权限,或者在共享文件夹的安全选项里面没有增加everyone权限访问导致的。
解决方法:首选,你需要将共享文件的用户访问列表中,增加everyone访问共享文件的完全权限,如下图所示:
这样设置之后,通常就可以访问共享文件了。排查4:访问共享文件时提示无法找到网络名。如下图所示:
解决方法:出现这种情况是因为服务器上关闭了大势至共享文件审计系统导致的,也就是说,在访问共享文件期间服务器上的大势至共享文件审计系统不可关闭,否则将会导致共享文件无法访问的情况。你可以手动启动大势至共享文件管理系统,或者你也可以设置开机自动运行本系统(但是你依然需要输入服务器的账号和密码登录进去服务器才可以)。注意你需要勾选:开机启动、默认使用上次账号登录两个选项,如果你还想隐藏运行,则还需要勾选隐藏运行,然后开机后就自动隐藏运行了,这个时候按下热键alt+f3,输入默认密码dszdsz就可以唤出软件界面了。如下图所示:
此外,如果你的电脑安装了360安全卫士,则当你勾选开机启动时如果被360安全卫士拦截,则需要勾选不再提醒,并选择允许程序所有操作等,这样才可以保证可以成功勾选开机启动,否则就会出现无法在开机启动前面打勾的情况(打上马上消失)。如果无法打勾了,则你可以退出360安全卫士然后再勾选开机启动就可以了。、排查5、安装了大势至共享文件管理软件并勾选了禁止复制文件或禁止复制文件内容之后,导致本地也无法复制文件。出现这个情况是被大势至共享文件管理软件客户端FileLockerMain.exe拦截导致的。原因是,你打开了服务器上的共享文件夹,那么此时FileLockerMain.exe会禁用本地剪切板,防止访问者复制服务器共享文件到本地的行为,所以此时也会导致本地复制功能失效。
解决方法:关闭已经打开的服务器共享文件夹,然后再复制就可以了。
三、局域网访问不了共享文件夹的解决方法
在局域网共享文件管理的过程中,我们经常遇到文件夹共享后无访问权限或者共享文件夹无法打开的问题。其实一般情况下,都是我们设置的共享文件夹访问权限不对导致的。当然,如果安装了大势至共享文件审计系统(:)、共享文件权限设置软件的情况,则有可能是没有正确设置大势至服务器共享权限设置软件导致的访问不了共享文件夹的现象,这就需要从以下几个方面进行排查:
排查1、是否启用了大势至共享文件管理软件的高级功能,但却没有启用客户端。
在启用大势至共享文件夹权限设置软件的高级功能(也即带*号的功能),比如禁止复制文件、禁止复制文件内容、禁止另存为、禁止打印文件等情况下,访问者必须启用大势至共享文件管理软件的客户端软件FileLockerMain.exe,并且正确连接到服务器的情况下,才可以正常访问共享文件,否则将大势至共享文件管理软件拒绝访问共享文件,或打开共享文件时提示参数错误。
此外,在大势至局域网共享文件管理系统的实时日志输出这里也会提示没有启用客户端字样。这种情况下,只要访问者的本机运行客户端软件,或者在共享文件夹内双击FileLockerMain.exe就可以正常访问共享文件了。如下图所示:
图:启用高级功能
图:系统会提示必须运行客户端
图:系统提示未启用客户端
然后我们启用客户端就可以访问了,有两种方法:首先,你可以将FileLockerMain.exe这个客户端放到你的共享文件夹根目录下面,也可以放到各个共享文件夹内部,这样访问者打开了共享文件夹之后,只要FileLockerMain.exe并且成功运行后(如果有杀*软件拦截一定要全部放行并且不再提醒),然后就可以访问共享文件了。其次,你也可以在访问者电脑上运行FileLockerMain.exe,然后会在底部任务栏有一个小图标,双击就可以弹出密码输入窗口,然后输入默认密码dszdsz就可以进入软件界面,然后输入服务器IP,连接即可成功连接到服务器了。如下图所示:
注意连接管理端之后,日期应该实时更新才对,如下图所示:
如果连接不成功,则可以将管理端所在电脑的Windows防火墙关闭尝试,或者在安装其他防火墙的情况下需要放行此程序方可。此外,如果你之前设置了客户端隐藏运行,则可能你双击客户端程序FileLockerMain.exe的时候,程序就自动后台运行了,这个时候你需要按下alt+f5键来唤出软件(如果是笔记本电脑,则需要同时按下fn键才可以),然后输入密码进去之后再进行连接。排查2、在大势至共享文件管理系统界面上启用了绑定认证,并且没有将访问者的电脑加入到绑定列表。如下图所示:
图:启用绑定认证访问共享文件夹
这个时候只需要选择黑名单被拦截的IP,然后后面的移至白名单,即可成功加入白名单,然后就可以成功访问共享文件了。这里需要特别注意的是:如果获取了访问者的机器名的情况下,则不能加入绑定,否则会导致访问者依然无法访问共享文件,这个时候只要双击绑定表中的这个电脑,然后删除其机器名并确定即可,这样就不绑定其机器名了。如下图所示:
排查3、用某些工具软件打开共享文件时报错而无法打开。这种情况下,通常是由于访问者所使用的工具没有加入到访问许可列表,然后被大势至共享文件管理系统拦截导致的。之所以对其进行拦截,是为了防止用户使用某些软件访问共享文件绕过系统监控的情况,这种情况下只需要将被拦截的程序加入到访问许可列表即可。如下图所示:
图:这里添加程序进程名字即可
此外,你也可以在软件的拦截日志这里,在被拦截的程序上右键加入到访问许可,则就加入到访问许可了。排查4、访问共享文件时提示Windows无法访问共享文件服务器,如下图所示:出现这种情况,通常是因为共享文件访问权限设置的不对。比如,访问者没有对某些文件夹的访问权限,或者在共享文件夹的安全选项里面没有增加everyone权限访问导致的。
解决方法:首选,你需要将共享文件的用户访问列表中,增加everyone访问共享文件的完全权限,如下图所示:
这样设置之后,通常就可以访问共享文件了。排查4:访问共享文件时提示无法找到网络名。如下图所示:
解决方法:出现这种情况是因为服务器上关闭了大势至共享文件审计系统导致的,也就是说,在访问共享文件期间服务器上的大势至共享文件审计系统不可关闭,否则将会导致共享文件无法访问的情况。你可以手动启动大势至共享文件管理系统,或者你也可以设置开机自动运行本系统(但是你依然需要输入服务器的账号和密码登录进去服务器才可以)。注意你需要勾选:开机启动、默认使用上次账号登录两个选项,如果你还想隐藏运行,则还需要勾选隐藏运行,然后开机后就自动隐藏运行了,这个时候按下热键alt+f3,输入默认密码dszdsz就可以唤出软件界面了。如下图所示:
此外,如果你的电脑安装了360安全卫士,则当你勾选开机启动时如果被360安全卫士拦截,则需要勾选不再提醒,并选择允许程序所有操作等,这样才可以保证可以成功勾选开机启动,否则就会出现无法在开机启动前面打勾的情况(打上马上消失)。如果无法打勾了,则你可以退出360安全卫士然后再勾选开机启动就可以了。、排查5、安装了大势至共享文件管理软件并勾选了禁止复制文件或禁止复制文件内容之后,导致本地也无法复制文件。出现这个情况是被大势至共享文件管理软件客户端FileLockerMain.exe拦截导致的。原因是,你打开了服务器上的共享文件夹,那么此时FileLockerMain.exe会禁用本地剪切板,防止访问者复制服务器共享文件到本地的行为,所以此时也会导致本地复制功能失效。
解决方法:关闭已经打开的服务器共享文件夹,然后再复制就可以了。
