大家好,打印机网络服务器相信很多的网友都不是很明白,包括网络打印机的端口都有哪几种啊也是一样,不过没有关系,接下来就来为大家分享关于打印机网络服务器和网络打印机的端口都有哪几种啊的一些知识点,大家可以关注收藏,免得下次来找不到哦,下面我们开始吧!
一、网络打印机设置局域网打印网络打印机设置
网络打印机设置局域网打印,网络打印机设置很多人还不知道,现在让我们一起来看看吧!
1、打印机的具体设置步骤。
2、一、IP设置
3、打印机和网络之间的硬件连接完成后,首先应为打印机分配一个IP。打印机的IP可以通过以下三种方式获得:1.支持DHCP的打印服务器可以由支持DHCP的网络中的服务器自动分配和设置;2.网管软件由厂商提供,设置通过服务器或终端分发;3.在打印机控制面板上手动配置。后两种方式,需要向网络管理员申请这台打印机的IP并获取相应的子网掩码,然后在打印机面板或设置软件中将IP和子网掩码写入打印服务器。
4、其次,创建一个网络端口
5、设置打印机的IP后,在要安装打印机的服务器或终端计算机上创建一个网络端口。大多数厂商都提供了Windows下的网口安装和创建程序,用户可以根据提示创建相应的网口。Windows NT下也提供了一些标准的网络打印端口,其中最常见的端口是LPR模式,但要使用这种模式,必须在Windows NT中添加TCP/IP打印服务。
6、第三,安装驱动程序
7、创建端口后,您可以像安装普通打印机一样安装打印机驱动程序,但不要忘记在安装过程中选择创建的网络端口作为连接打印机的端口。对于安装在Windows NT下的打印机,有运行WinXP的终端共享,按照提示安装WinXP下的驱动程序。
8、四。共享设置
9、在Windows下安装打印机时,会自动提示是否提供打印机与网络中的其他计算机共享。对于Windows共享的打印机,其他终端电脑只需要找到对应的打印机,后会自动提示安装过程。对于安装在WinXP计算机上的打印机,有必要在打印机安装后在打印机属*选项中将它们设置为共享。同时,应在计算机的网络属*中选择允许打印机共享。
10、第五,选择合适的网络安装方式。
11、在打印机的网络安装过程中,应根据实际需要选择不同的安装方式。如果网络中终端电脑多,机器配置复杂,网络打印机数量相对较少,可以选择打印队列安装方式,便于打印机集中管理。这种安装方式的缺点是打印过程占用服务器资源,对服务器*能有一定依赖。如果终端想取消打印作业,只能由网络管理员来完成。
12、如果没有专门的人员管理网络和打印机,网络打印机数量比较多,可以考虑点对点安装,不仅不缺资源占用,而且安装方式灵活。但由于没有权限和优先级,不利于对打印机的管理。在实际使用中,也可以采用两种方式并存。
本文讲解到此结束,希望对大家有所帮助。
二、网络打印机的端口都有哪几种啊
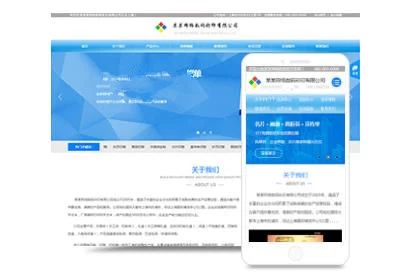
网络打印机的默认端口号有三种,分别是:
1.已知端口,是从0~1023的端口。
2.注册端口,是从1024~49151的端口。
3.动态和/货专用端口,是49152~65535的端口。
扩展资料:
端口的功能:
一台拥有IP的主机可以提供许多服务,比如Web服务、FTP服务、SMTP服务等,这些服务完全可以通过1个IP来实现,显然不能只靠IP,因为IP与网络服务的关系是一对多的关系。实际上是通过“IP+端口号”来区分不同的服务的。
服务器一般都是通过知名端口号来识别的。例如,对于每个TCP/IP实现来说,FTP服务器的TCP端口号都是21,每个Tel服务器的TCP端口号都是23,每个TFTP服务器的UDP端口号都是69。任何TCP/IP实现所提供的服务都用知名的1~1023之间的端口号。
到1992年为止,知名端口号介于1~255之间。256~1023之间的端口号通常都是由Unix系统占用,以提供一些特定的Unix服务—也就是说,提供一些只有Unix系统才有的IANA管理1~1023之间所有的端口号。
Inter扩展服务与Unix特定服务之间的一个差别就是Tel和Rlogin。它们二者都允许通过计算机网络登录到其他主机上。Tel是采用端口号为23的TCP/IP标准且几乎可以在所有操作系统上进行实现。Rlogin只是为Unix系统设计的它的有名端口号为513。
客户端通常对它所使用的端口号并不关心,只需保证该端口号在本机上是唯一的就可以了。客户端口号又称作临时端口号。这是因为它通常只是在用户运行该客户程序时才存在,而服务器则只要主机开着的,其服务就运行。
大多数TCP/IP实现给临时端口分配1024~5000之间的端口号。大于5000的端口号是为其他服务器预留的,Solaris2.2是一个很有名的例外。通常TCP和UDP的缺省临时端口号从32768开始。
参考资料来源:百度百科-端口号
三、如何开启打印机网络设置
在当前的网络环境下,打印机的网络设置显得愈发重要。如何开启打印机网络设置呢?下面是一些常见的设置步骤:
第一步:确定网络类型
首先,需要确定打印机所使用的网络类型,例如有线网络或者无线网络。不同的网络类型需要采用不同的网络设置方式。如果选择有线网络,那么需要将打印机与路由器连接在同一个局域网中;如果选择无线网络,那么需要打开打印机的无线功能,并且在路由器中搜索打印机的无线信号进行连接。
第二步:进入网络设置界面
在确定好网络类型之后,需要进入打印机的网络设置界面。一般来说,打印机的网络设置界面可以在打印机的控制面板上进行设置,也可以通过连接打印机的电脑来进行设置。有些打印机的网络设置也可以通过手机App进行设置。
第三步:进行网络设置
在进入网络设置界面之后,需要进行网络设置的配置。根据不同的打印机,设置界面也会有所不同。一般情况下,需要进行以下设置:
1.设置IP:打印机需要有一个唯一的IP,才能被其他设备识别和访问。在进行打印机网络设置时,需要设置好打印机的IP,并且需要与其他设备所在的同一网段。
2.设置子网掩码:子网掩码用来识别打印机所在的网段,在网络设置时也需要进行设置。
3.设置网关:打印机需要通过网关来访问互联网或者其他网络设备,需要进行网关的设置。
4.设置DNS服务器:DNS服务器用来解析网络到具体的IP,一些特定的网络应用需要进行DNS服务器的设置。
5.其他的网络设置:有些打印机需要进行其他的网络设置,例如端口号、协议等。
第四步:保存设置
在进行网络设置之后,需要将设置进行保存。保存设置的方式也因打印机不同而有所不同。一般情况下,可以通过按下“OK”或“S*e”按钮进行保存。
总之,在进行打印机的网络设置时,需要根据打印机的不同类型和需求进行设置。设置好打印机的网络环境后,就可以顺利地完成打印任务了。
四、怎样设置网络打印机的DNS
网络打印机是现代工作环境中必不可少的设备之一,其通过网络连接电脑和其他设备,实现远程打印,提高了工作效率。要使用网络打印机,必须进行网络DNS设置。DNS全称为域名系统,是将域名解析为IP的系统。
首先,在进行网络打印机DNS设置时,您应该知道所使用的打印机品牌和型号。不同品牌和型号打印机的DNS设置可能会略有不同。有些打印机已经支持自动获取IP和DNS服务器,因此用户只需按照打印机操作手册进行操作即可。
对于那些需要手动设置DNS的打印机,用户可以按照以下步骤操作:
1.打开打印机的设置菜单,找到“网络设置”或“WIFI设置”选项,进入网络设置界面。
2.在网络设置界面中,找到“IP”选项,设置打印机的静态IP。请注意,静态IP必须与电脑端的IP在同一网段内,才能实现网络打印。
3.接下来,找到“DNS服务器”选项,手动设置DNS服务器的IP,或者选择自动获取DNS服务器。
4.完成设置后,保存设置并退出。
需要注意的是,网络打印机的DNS设置必须正确无误,否则可能会导致打印机无法连接到网络,或者无法被电脑端识别。因此,如果有困难请先查看打印机的操作手册或者咨询相关技术支持人员。此外,在进行DNS设置时,还需要保证所选用的IP和DNS服务器是稳定的,避免影响打印机的正常使用。
