大家好,今天给各位分享win7建立ftp服务器的一些知识,其中也会对在win7配置FTP服务器如何操作进行解释,文章篇幅可能偏长,如果能碰巧解决你现在面临的问题,别忘了关注本站,现在就马上开始吧!
一、在win7配置FTP服务器如何操作
FTP是File Transfer Protocol(文件传输协议)的英文简称,而中文简称为“文传协议”。用于Inter上的控制文件的双向传输。有时候我们为了方便用户上传或文件,这时候我们就要设置FTP服务器,可是很多人不知道怎么对FTP服务器进行配置,小编给大家整理了配置的方法,大家快跟小编看看吧!
方法/步骤:
1、首先我们创建一个用户账户用于登录FTP进行操作。右键桌面的我的选择管理选项,进入管理界面打开本地用户和组选项,我们可以看到列表中的用户选项。
2、然后右键用户选项,在下拉菜单中选择新用户,开始建立我们的用户,填写用户名称以及密码。描述可以不填。然后创建。创建完成在右边的用户列表中就可以看到我们创建的用户了。
3、创建用户完成后我们开始添加IIS程序服务。打开电脑的开始菜单找到控制面板选项,打开进入。
4、进入控制面板界面找到程序选项,下方的卸载程序按钮,进入到安装程序列表界面。
5、进入到程序和功能选项栏目,我们可以看到左上方的菜单栏中有一个打开或关闭Windows功能选项,进入。
6、进入到打开或关闭Windows功能界面,我们在好到Inter信息服务,然后打开在FTP服务器前面打勾,也就是把其子菜单的FTP服务和FTP扩展*打勾,然后下方的确定按钮。
7、添加完成IIS服务之后,开始创建我们的FTP站点,右键我的电脑选择管理,然后找到服务和应用程序选项打开,接着Inter信息服务管理--此时我们可以看到右边出现了一个连接框。
8、打开连接框下面的本*机主页,然后可以看到应用程序池和网站选项,我们右键网站选择添加网站。
9、然后在弹出的添加网站框里面输入我们的网站名称,物理路径也就是我们的FTP本地文件夹,我们可以在磁盘里面新建好,然后选择添加,IP选择我们本机的IP。
10、新建完成我们的FTP之后,我们可以看到网站的下方多出了一个我们刚刚建立的网,右键网站名称,选择添加FTP站点发布,然后开始绑定和SSL设置,端口号选择2121.IP填写本机IP。
11、然后进入身份验证设置选项,我们根据个人用途选择身份验证的基本要求,已经用户的相关权限,设置完毕完成选项。此时会提醒我们FTP站点发布成功。
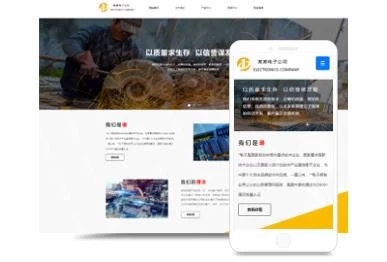
12、然后我们打开电脑的浏览器在上方的栏里面输入:2121回车就可以看到我们的FTP服务器已经添加成功了我们可以在添加的本地文件夹里面来管理我们FTP服务器文上传与。
二、怎么在win7中搭建FTP服务器
详情卡参考这里:
FTP服务是很常用的文件传输协议,我们再做软件开发或网站建设时,都会用到它,平时在局域网个人共享也是用很频繁。我们今天就来介绍一下如何在Windows7系统上架设自己的FTP服务器。希望对您有所帮助。
工具/原料
Windows7系统计算机
方法/步骤
FTP服务,在安装好WIndows7后是默认没有开启的,我们需要手动开启相关的服务才可以使用。我们来看看如何开启FTP服务的。首先我们需要在“控制面板”中找到“程序和功能”并进入它。
在进入“程序和功能”后我们单击左上角的“打开或关闭Windows功能”。
打开“打开或关闭Windows功能”需要稍微等一等,他需要花一点时间载入列表。按照图上的步奏,
1.展开“Inter信息服务”
2.勾选“FTP服务器”下面的连个“FTP服务”和“FTP扩展*”
3.确定后等待安装就可以了,您只需要等待。
安装完成后,单击左下角“开始”在搜索框内输入“IIS”回车,在搜索结果列表内,选中“Inter信息服务(IIS)管理器”打开它。
在打开的“Inter信息服务(IIS)管理器”窗口中,对着左上角的计算机名称右击鼠标。在弹出的菜单中选择“添加FTP站点...”菜单。
输入您需要的站点名称(可以自定义),设置你的FTP文件的物理路径。
设置FTP站点的相关信息,注意在SSL勾选“允许”后下一步就可以了,(其他参数请按照图片上的注释)
这一步,请按照图片上的指示设置,否则有可能不能访问。
所有设置完成后,您就可以打开浏览器了,在栏输入“ftp://计算机ip”输入用户名和密码(输入平时登录电脑的用户名和密码就可以了)就可以访问这台电脑的ftp服务了。
上面的方法可以,但是上传文件有些困难,下面我们介绍其他方法访问FTP服务,打开“文件资源管理器”输入用户名和密码,就能正常登陆了。在这里您可以自由的使用了,复制、粘贴、剪切、删除、跟您平时操作文件夹一样的方便。至此我们本次介绍也就结束了,希望你看完后有所收获吧。
三、Win7怎么搭建FTP服务器
有公用IP搭建FTP服务器,外网的用户就可以实现访问,具体:
1、打开"控制面板",选择"程序"->"打开或关闭Windows资源",在弹出的窗体里找到“Inter信息服务”,展开后选择“Ftp服务器",然后"确定",此时Windows开始更新功能资源列表。
2、更新完成后,进入"控制面板"->"系统和安全"->"管理工具",双击"Inter信息服务(IIS)管理器"。在弹出的窗体中右键你的计算机名称,选择添加FTP站点。
会弹出如下窗口:
在此窗口中输入Ftp站点的名称(例如"myFtp"),物理路径(例如"d:\myFtp"),"下一步".在"IP"框中输入本机的IP(例如本机IP为192.168.1.100),然后点"下一步",(注:此步操作时要根据实际情况,慎重配置),由于本人局域网中的安全问题没有过于敏感的信息,因此在身份验证中选中"匿名",并允许所有用户访问,执行读和写的操作权限。最后完成。
3、配置防火墙,以便其它用户通过局域网中其它计算机访问本计算机中的Ftp资源。进入"控制面板"->"系统和安全"->"允许程序通过防火墙"->钩上FTP及后面两个框选上。
四、win7怎么创建ftp服务器
步骤如下:
第一步:安装IIS及FTP组件1、打开控制面板->程序,选择“打开或关闭Windows功能”
2、在“打开或关闭Windows功能”画面选择“FTP服务器”和“Web管理工具”
3、“确定”后等待安装完成
第二步:设置FTP用户及服务器文件夹
siyue没有新建用户,使用的Windows登录用户。服务器文件夹准备用D:\FTPServer,同时Win7下要把该用户对文件夹的读取权限设置好。这里就不细说了。
第三步:配置FTP服务器1、打开控制面板->系统和安全,选择“管理工具”。
这里会看到第一步安装的“Inter信息服务(IIS)管理器”
2、打开“Inter信息服务(IIS)管理器”。
在左侧的电脑处右键,选择“添加FTP站点”
3、设置FTP站点名称和服务器文件夹
4、设置IP和SSL
siyue这里没有指定IP,因为IP我时常会换,嘿嘿。另外SSL登录暂时不考虑,选择了“无”。
5、设置身份验证和授权信息
6、完成
可以在“Inter信息服务(IIS)管理器”的左侧看到siyueFTP这个服务器。
五、Win7如何搭建FTP服务器
方法:
1、打开控制面板——单击程序
2、单击打开或关闭Windows功能
3、勾选FTP服务器所有选项,勾选IIS管理控制台,确定。
4、单击“Inter信息服务(IIS)管理器”
5、选择网站,鼠标右键选择添加FTP站点。
6、给FTP站点取名,设置FTP站点的物理路径,单击下一步。
7、IP设置为本机的IP,端口用FTP默认的21,SSL勾选“无”,单击下一步。
8、如果只是想设置简单的FTP,则“身份验证”和“授权”都勾选“匿名”,并且给匿名设置相应的权限,“完成”,完成FTP站点的设置。
