很多朋友对于打印机共享服务器和打印机无法共享0x0000002解决方法打印机无法共享不太懂,今天就由小编来为大家分享,希望可以帮助到大家,下面一起来看看吧!
一、打印机无法共享0x0000002解决方法打印机无法共享
打印机无法共享0x0000002解决方法,打印机无法共享很多人还不知道,现在让我们一起来看看吧!
1、打印机是办公室里最常用的办公设备。打印机的稳定高效运行决定了我们的工作是否顺畅。用户在使用计算机或打印机无响应时可能会遇到打印机无法共享。那么打印机无法共享?接下来呢,总结了以下几个方面:
2、打印机无法共享:
3、现象一:网上邻居无法正常浏览。
4、在Windows XP中共享打印机,首先要做的不是安装网络打印机,而是看“网上邻居”中的“查看工作组电脑”项是否能正常浏览,是否出现了带打印机的电脑(以下简称打印服务器)。如果能找到打印服务器,说明共享打印机的基本条件已经满足。如果有错误,首先要解决这个问题。
5、解决方法:在确认局域网工作组名称相同的前提下,进入局域网连接属*窗口,安装按钮,添加NWLINK I*/S*/NetBIOS兼容传输协议。现在查看工作组电脑项后,就可以解决看不到工作组电脑或者没有权限浏览某某工作组…的问题了。
6、现象2:无法浏览打印服务器。
7、正常浏览“网上邻居”后,必须先双击打印服务器图标进入,查看共享打印机是否存在。如果存在,意味着当前计算机有权限安装和打印这台打印机。如果看不到共享打印机或浏览不到打印服务器,说明当前工作站权限不足。
8、解决方法:这个问题要从两个方面来解决。首先在打印服务器中打开Guest帐户,依次在组策略中输入“计算机配置Windows设置安全设置本地策略用户权限分配”,在“拒绝从网络访问此计算机”项中删除Guest帐户。其次,确保在打印服务器的“本地连接”属*中选中了“在Microsoft网络中共享文件和打印机”。
9、现象3:找不到共享打印机。
10、这是大多数局域网用户在Windows XP中安装共享打印机时遇到的最常见问题。通常“微软Windows网络”的信息只出现在共享打印机列表中,共享打印机是无法搜索到的。
11、解决方法:这个问题有三种解决方法。一是“本地连接”安装“NWLINK I*/S*/NetBIOS兼容传输协议”后,通常可以搜索到共享打印机;二、在“网上邻居”中双击打印服务器后,右击共享打印机图标,在弹出的快捷菜单中选择“连接”,在弹出的提示框中“是”按钮,即可快速安装共享打印机;第三,检查打印服务器的“本地连接”中是否启用了“互联网连接防火墙”功能。如果已启用,请取消此功能。如果要使用“互联网连接防火墙”功能,共享文件和打印机,就要安装NetBEUI协议(非路由协议)。
12、现象四:驱动不正确。
13、通常,网络管理员需要将共享打印机的驱动程序文件发送到计算机,以便在计算机中安装共享打印机驱动程序。但是,如果几十台电脑都要做这个操作,难免会出现错误。很多时候,因为打印机软件的错误,我们无法正常使用网络打印机。
14、解决方法:“映射网络驱动器”方法。这种方法简单,适合所有打印机共享。以爱普生LQ-1600k打印机的安装为例。首先,在打印服务器中共享打印机驱动程序文件。然后,进入工作站网上邻居中的打印服务器,找到并选择共享的打印机驱动文件,菜单项“映射网络驱动器”,在驱动器列表中选择一个驱动器,然后“确定”。然后,当共享打印机需要提供驱动文件进行安装时,手动指定映射的驱动,根据提示快速完成驱动安装。
15、打印机无法共享?以上就是今天打印机无法共享给大家介绍的原因和解决方法。希望这些方面能帮助到大家。
本文讲解到此结束,希望对大家有所帮助。
二、打印机共享怎么设置
2.要访问复印机设置,打开浏览器,输入复印机的IP,进入主页,使用用户名admin和密码123456登录。
2-1.“管理”
,并选择“另存为文件”
,下拉查找以下操作:
2-2.“远程设置列表”,“新建”,然后填写姓名、网络路径名、登录用户名和密码(即开机进入界面时电脑的用户名和密码),再“执行”,测试连接是否成功。最后保存,确认,保存。
2-3.以此类推,创建多个用户。最后,将以下两项设置为下图,并保存。
3-1.确认后,新创建的用户将在屏幕上列出,如下面的图1所示。选择各自的用户名并确认。或者可以“导入”手动输入网络路径、用户名和密码,如下图2所示。
注意:网络路径可以是IP,如192.168.1.8scan,登录用户名和密码为电脑开机进入界面时的用户名和密码。
3-2.当我们使用复印机复印或扫描文档时,如果我们手中的原始文档被复印或扫描,当我们看到以下界面时,我们必须单击“作业完成”,否则,复印机将不会打印纸张或将文档保存到计算机中。
谢谢你
谢谢你
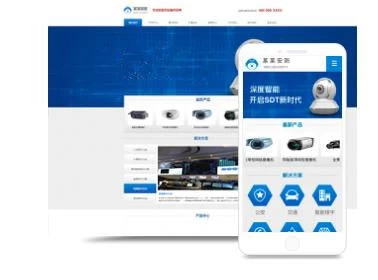
相关问答:打印复印扫描一体机共享扫描功能怎样设置?
使用 BlindScannerPro软件来实现扫描功能的共享:
一、服务器端的安装:
1、在装有打印、复印、扫描的一体机的电脑中上述软件,然后解压缩后 bspro.exe进行安装。在安装时其中一步是选择该软件是运行在服务器端还是客户端,由于该一体机是连接在该被共享的电脑上,所以需要选择Server端(默认选项即可),如下图所示:
2、一路Next后安装完成。软件安装后会自动运行在桌面右下角处,如果使用该共享功能请不要退出该软件(系统每次重启后会自动运行,注意360安全卫士等软件不要优化掉)。
二、客户端的安装及使用:
1、安装软件。在安装过程中注意选择“Client”模式。如下图所示:
2、安装完成首次运行需要先注册。输入激*重新运行软件,在选择扫描仪时注意选择“BlindScanner Pro”项;
3、Next后需要设定扫描参数及保存文件格式和路径。需要注意的是保存文件格式File format一项必须每次都选择,因为默认是扫描为BMP格式的图片。如果需要保存为JPEG或PDF格式,每次运行时都需要选择设定;
4、Next后设定Server及扫描仪:带+号的服务器图标,输入一体机连接电脑的名字或IP,扫描仪选择WIA开头的那个也即你一体机的名字。Scanning parameters扫描参数一项可以把常用设定后保存为一个默认值。
剩下的操作就与扫描仪连接到本机操作一样,Preview预览、Scan扫描。扫描后文件即会按照设定的格式保存于指定目录下。
三、如何将群晖nas变成一台打印机服务器
在数字存储设备的海洋中,群晖和威联通NAS无疑成为了家庭和小型企业的得力助手。今天,我们将深入探讨如何在这些NAS上实现共享打印机功能,并利用Docker版CUPS实现Airprint隔空打印,让NAS摇身一变,成为高效便捷的打印服务器。以下是我们精心编排的教程,助您轻松上手。
首先,群晖以其直观易用*吸引了众多用户。只需将打印机USB线连接至NAS,打开群晖后台,找到外接设备选项,添加打印机。群晖的Assistant工具让共享变得轻而易举,无论是Windows还是Mac,安装驱动后,只需搜索并添加打印机,Windows用户可在控制面板中操作,Mac用户则在系统设置中选择共享打印机,整个过程流畅且稳定。
然而,威联通TS-462C在QTS 5.0更新后不再支持原生USB打印,这时我们可以转向Docker或CUPS来解决问题。虽然过程稍显繁琐,但通过SSH连接威联通,安装CUPS并从Docker Hub选择兼容的CUPS镜像(如ydkn/cups,密码为admin)进行安装,一切准备就绪。通过浏览器访问NAS的631端口,添加打印机并进行测试,确保设备可以顺利识别和连接共享打印机。
在隔空打印方面,iOS和Mac用户只需开启Bonjour服务,通过Airprint功能即可实现。在威联通上,先在浏览器输入NAS IP,然后在CUPS管理界面配置打印机,一切设置妥当后,您只需在设备上搜索共享打印机,即可实现轻松打印。
如果您在群晖上遇到Docker版CUPS与系统自带CUPS的冲突问题,只需正确禁用或启用相关服务,以保证流畅运行。此外,对于旧款打印机,虚拟机或Ubuntu工作站也可以作为备选方案,提供额外的打印服务器功能。
总之,无论是群晖还是威联通,通过Docker版CUPS的巧妙运用,我们可以将NAS升级为专业的打印服务器,让家庭或办公环境的打印体验大幅提升。这个教程详尽介绍了每一步操作,希望对您有所帮助。如果这篇文章对您有启发,别忘了分享给需要的朋友,您的支持是我们继续分享更多实用教程的动力。
