各位老铁们好,相信很多人对服务器新加卷都不是特别的了解,因此呢,今天就来为大家分享下关于服务器新加卷以及服务器磁盘分区和新增挂载方法的问题知识,还望可以帮助大家,解决大家的一些困惑,下面一起来看看吧!
一、Windows***Server***2012***R2***服务器磁盘分区和新增挂载方法
要对Windows Server 2012 R2服务器进行磁盘分区和新增挂载,首先通过远程连接登录服务器,然后依次打开【开始】-【管理工具】-【计算机管理】。在计算机管理界面,选择【磁盘管理】,找到你想要分区的磁盘,如果出现*的"//",说明已经选中。接着,右键该磁盘,选择【压缩卷】,在弹出的对话框中,输入你希望压缩的空间大小(单位是MB),然后【压缩】。
完成压缩后,未分配的磁盘区域将会显示为新分区,此时右键并选择【新建简单卷】。接下来,按照提示依次【下一步】,直到出现【完成】提示。此时,你将看到新增的分区,例如【新加卷(E:)】。如果你想继续为数据盘分区,只需重复上述【压缩卷】和【新建简单卷】的操作即可。
总的来说,通过以上步骤,你可以方便地对Windows Server 2012 R2服务器的磁盘进行分区和挂载,确保数据的管理和存储需求得到满足。
二、新电脑只有c盘怎么办
1.电脑里只有c盘,怎么办
①、不能调整系统盘。
②、被调整盘上的数据会全部丢失(可先移至不重分的盘)。
操作步骤:
①、关闭所有应用程序,打开“控制面板”,打开“管理工具”,打开“计算机管理”。
②、在左边栏中选择“存储”,再选择“磁盘管理”,在右边就会显示你计算机的磁盘分区情况,右下方则出现分区图示,这也就是我们要操作的地方。
③、右键单击要修改的磁盘分区,在弹出的菜单中选择“删除逻辑驱动器”(细心的朋友可能已发现,这里还可以修改驱动器号,如你的电脑有3个分区,光盘是D盘,你想把它改为F盘,你就在这儿下手吧),再选“确定”。
④、用以上方法删除所要修改的几个分区,被删除的分区容量会自动相加显示为未指派(用黑色进行标记,已分的即不改的显示为蓝色)。
⑤、然后是重新分区,在未指派的区块上,即黑***块上单击右键,在弹出菜单中选择“新建逻辑驱动器”——“下一步”——“下一步”。
⑥、在分区大小一栏中输入分区容量数值。(里面默认的数值为未分区的全部大小,如果你只想再分一个区,那就不要修改了,如果要新分几个区那就重新输入数值吧,但分最后一区时,要取默认数值,这个道理不用我多说了吧。)(1G=1024MB),“下一步”。
⑦、调整驱动器号,一般不用改,单击“下一步”。
⑧、选择是否格式化新的分区,一般还是选格式化,这里有三个选顶:I、是选择磁盘的文件系统,个人认为还是选FAT32好,II、第二顶不用管;III、第三顶就是给磁盘取一个自已喜欢的名字,老是“本地磁盘”没有新意)。还有就是最好勾选“执行快速格式化”一顶,否则格式化过程会很慢。然后“下一步”——“完成”。
9、重复5——8步,分出所要重新划分的其他分区。
2.新电脑windows10只有一个c盘怎么办
可能有两种情况。
一、硬盘大小只有C盘那么大,具体硬盘大小可以通过查看电脑说明书来获知。
二、硬盘不止有C盘那么大,其他盘没有分配驱动器号而已,所以在我的电脑上仅仅显示一个C盘。
解决方法:
1、右键单击“计算机”,“管理”。
2、左侧“磁盘管理”,然后找到右侧未分配驱动器号的硬盘。
3、右击未分配的硬盘,“更改驱动器号和路径”。
4、“添加”。
5、选择驱动器号,确定。
6、打开“计算机”,查看一下。
注意事项:如上述方法未能解决,请提供相关截图,以便于我更好的帮助您。
3.电脑只有一个C盘,怎么办
如果不是用来办公无所谓,分区方便保留资料,万一一天有了病*导致系统坏了,第二个区资料还在。
分区之前问一下客服,特殊分区卷标,小心操作。目前推荐使用 EASEUS(360软件库)或 Partintion Wizard, Partition Wizard 4.22 Home Edition—个人用户免费使用的无损分区软件(支持 XP、Win2000、Vista、Win7 32/64位版本)注:Partition Wizard家庭版本不支持服务器版操作系统。
注意:硬盘分区操作有风险,重要数据请先备份。预装系统中的隐藏分区如果被破坏而导致一键恢复无法使用,需要送至服务站收费恢复该功能。
注:EaseUs与 Partition Wizard操作上基本相同Partition Wizard使用说明操作说明:“/点”操作没有特别说明的情况下指鼠标左键一次“双击”操作没有特别说明的情况下指的是鼠标左键快速连续两次1,屏幕左下角IE图标2,在浏览器栏输入(1),然后敲回车或是刷新(2)3,登陆网站后“Download”进入下一页4,根据操作系统版本(1)后面的“Download from Download”对应版本的软件(2)5,在出来的页面中“Download Now”6,如果等待一定时间还是没有弹出提示框请“Click here”7,在弹出的对话文件提示对话框中点“保存”8,在保存在后面的下拉框中选择准备保存的位置(1)比如到“C:\”,请记住这个位置完成后需要到保存的位置运行安装软件安装9,完成后找到的文件(示例是保存在U盘:\文件\Soft\分区工具中,您保存的位置是第8步确定的),在文件图标上点右键选择打开(或是双击鼠标左键运行也可以)(红框位置)10,在“Wele to the Partition Wizard Home Edition Setup Wizard”窗口中“Next”(红框位置)11,在“License Agreement”窗口中请阅读授权许可协议,在同意的情况下“I aept the agreement”(1)(红框位置),然后“next”(2)(红框位置)12,在“Information”窗口中“next”(红框位置)13,选择安装位置(1)。“Next”(2),您也可以“Browse”更换其他位置(普通用户建议默认安装)14,在“select Start Menu Folder”界面,选择加入开始菜单快捷方式位置(1),建议使用默认设置“Next”(2)15,“Select Additional Tasks”中如果需要创建桌面快捷方式请将“Create a desktop icon”(1)前面方框中的勾点上,然后“Next”(2)16,“Ready to Install”窗口中选择“Install”17,等待完成后“Finish”至此软件安装完成,接下来是分区操作步骤分区操作步骤1,双击桌面“Partition Wizard Home Edition”运行软件或者也可以屏幕左下角“开始”位置(1),选择“所有程序”(2),找到“Partition wizard home edition”软件(3)运行2,等待软件启动3,启动后进入程序主界面4,左键单击选择需要调整的分区(1)然后右键选择“Move/Resize”(2)5,通过拖动(1将鼠标指针放在右边界显示当鼠标如图中显示的时候向左拖动)或是手动输入方式(2)调整分区大小6,调整完成后“OK”。
7,OK后将会看到分区列表中下面将会多出一排未划分的空间8,创建新的分区,首先鼠标左键未分配空间,然后鼠标右键(1),在弹出的右键菜单中选择“Create”(2)9,首先选择分区类型“Logical”(1),然后拖动选择分区大小(2)也可以通过手动来输入大小,最后“OK”(3)来确定在这里我们示例划分3个分区,将第二个分区设置为120G。10,同样的方法对剩下的未分配空间来创建新的分区10,选择左上角“Apply”确定修改11,在弹出的“Apply Changes”对话框中选择“YES”12,程序将会提示drive C:在使用中,无法完成操作,请“Restart Now”来重启并继续操作,如果电脑有运行其他程序或是资料请先保存后在操作13,重启后的操作全是自动操作不需要在任何设置或是调整,请耐心等待即可A,重启后开始欢迎进入 Partition WizardB,开始修改分区,硬盘信息,新的分区大小 C,继续调整中D,继续调整中,等待完成将会自动重启14,重启完进入系统后分区就变成了调整后的分区,同时系统恢复功能并能正常使用/Acronis.Disk.Director.Suite.v10.0.2160.支持移动硬盘分区)。
4.刚买的电脑,只有一个C盘怎么办
复制了一个给你
使用windows 7自带分区工具
1、在桌面右键“计算机”-“管理”,打开的计算机管理窗口,在打开的计算机管理窗口的左侧,鼠标左键单击选“磁盘管理”打开磁盘管理窗口。
2、右击要压缩的主分区C-选“压缩卷”-等待系统完成查询可用压缩空间,在压缩对话框,在显示“压缩前的总计大小”和“可用压缩空间大小”下的“输入压缩空间量”中指定分出来的容量,“压缩”,再“是”。
3、创建新分区,鼠标右键前面操作得到的”未分配”空间,选“新建简单卷”,打开“欢迎使用新建简单卷向导”对话框,打“下一步”。
4、指定卷标大小,根据需要在“简单卷大小”输入想要创建分区的大小,“下一步”。
5、分配驱动器号和路径,写入盘符号后,“下一步”。
6、格式化分区,点选“按下列设置格式化这个分区”:
“文件系统”,选“NTFS”;
“分配单位大小”,选“默认”;
“卷标”,,默认是“新加卷”;
勾选“执行快速格式化”,“下一步”。
7、“完成”,格式化后显示“状态良好”,分区完成。
8、想分,可用上边的办法,继续往下分。
5.电脑里只有C盘怎么办
①、不能调整系统盘。
②、被调整盘上的数据会全部丢失(可先移至不重分的盘)。
操作步骤:
①、关闭所有应用程序,打开“控制面板”,打开“管理工具”,打开“计算机管理”。
②、在左边栏中选择“存储”,再选择“磁盘管理”,在右边就会显示你计算机的磁盘分区情况,右下方则出现分区图示,这也就是我们要操作的地方。
③、右键单击要修改的磁盘分区,在弹出的菜单中选择“删除逻辑驱动器”(细心的朋友可能已发现,这里还可以修改驱动器号,如你的电脑有3个分区,光盘是D盘,你想把它改为F盘,你就在这儿下手吧),再选“确定”。
④、用以上方法删除所要修改的几个分区,被删除的分区容量会自动相加显示为未指派(用黑色进行标记,已分的即不改的显示为蓝色)。
⑤、然后是重新分区,在未指派的区块上,即黑***块上单击右键,在弹出菜单中选择“新建逻辑驱动器”——“下一步”——“下一步”。
⑥、在分区大小一栏中输入分区容量数值。(里面默认的数值为未分区的全部大小,如果你只想再分一个区,那就不要修改了,如果要新分几个区那就重新输入数值吧,但分最后一区时,要取默认数值,这个道理不用我多说了吧。)(1G=1024MB),“下一步”。
⑦、调整驱动器号,一般不用改,单击“下一步”。
⑧、选择是否格式化新的分区,一般还是选格式化,这里有三个选顶:I、是选择磁盘的文件系统,个人认为还是选FAT32好,II、第二顶不用管;III、第三顶就是给磁盘取一个自已喜欢的名字,老是“本地磁盘”没有新意)。还有就是最好勾选“执行快速格式化”一顶,否则格式化过程会很慢。然后“下一步”——“完成”。
9、重复5——8步,分出所要重新划分的其他分区。
6.电脑上只有个c盘怎么办
我们可以通过可引导的光盘(如Win98/Me启动光盘)或带有引导功能的软盘来引导系统。
如果您的系统还不支持这种启动方式,则要进入BIOS设置程序,将First Boot Device(第一启动设备)修改为“ATAPI CD-ROM Drive(光驱引导)”或“Floppy Devices(软驱引导)”。使用Fdisk命令进行分区用光盘或软盘引导系统后,进入DOS状态,运行“Fdisk”命令,屏幕会出现一大段英文提示信息,最后一行“Do you wish to enable large disksupport(y/n)?”询问用户是否希望使用大硬盘模式,在此需要键入“Y”,否则就无法创建超过2GB容量的硬盘分区。
运行Fdisk后,系统会询问是否希望使用大硬盘模式,这时一定要选择“Y”,否则将无法创建超过2GB的硬盘。创建主DOS分区接下来,进入Fdisk主界面,这里有四个选项,具体含义如下: Create DOS partition or logical DOS drive:创建DOS分区和逻辑驱动器 Set active partition:设置活动分区 Delete partition or logical DOS drive:删除分区或逻辑驱动器 Display partition information:显示分区信息在Fdisk中创建DOS分区。
如果是一个全新的无分区的硬盘,选择“1”后按下回车键,会看到一个新的窗口,选择“1. Create Primary DOS partition”,创建主DOS分区,Fdisk程序会询问“Do you wish to use the Maximum *ailable size for a Primary DOS Partition(Y/N)”,缺省选择是“Y”,这样就会将全部硬盘空间都创建为一个分区,建议选择“N”以创建多个分区,否则对磁盘管理不利,也容易造成硬盘空间的浪费。在创建主DOS分区之前,系统会询问您是否要将所有磁盘空间创建为一个分区。
已经分好的主DOS分区,占用了21%的硬盘空间。接下来会有一个短暂的磁盘校验过程,然后您需要在接下来出现的窗口中,设置分配给主DOS分区的硬盘空间,单位是MB,请根据实际需要键入相应数据或者硬盘容量百分比后回车。
创建完毕后,按Esc键返回主菜单。创建扩展DOS分区再次进入“创建DOS分区和逻辑驱动器”窗口,选择“2. Create Extended DOS Partition”,开始创建扩展DOS分区,程序会先告诉您当前硬盘中可建立扩展DOS分区的最大空间,回车即可。
创建扩展DOS分区,不必更改系统默认设置,按回车即可。创建逻辑分区当扩展DOS分区创建结束后,程序会提醒您当前还不存在逻辑分区,按Esc键可以自动进入逻辑分区创建界面,缺省设置是将当前全部空间创建为一个逻辑分区,建议不要使用缺省设置,以便多建立几个逻辑分区,方便硬盘数据管理。
创建逻辑DOS分区,您可以按照需要输入相应的数值。查看以及删除分区在Fdisk的主窗口中选择“4. Display Partition Information”,即可查看分区信息。
如果不满意分区容量配置,我们还可以选择“3 Delete partition or logical DOS drive”来删除分区。删除硬盘分区的顺序同分区时的操作相反,首先删除逻辑分区,之后删除扩展分区,最后才能删除主DOS分区。
设置活动分区在Fdisk主界面选择“2. Set Active Partition”设置活动分区,然后键入“1”(即C分区)以激活主分区。激活的意思是将该硬盘的主DOS分区设置为可引导分区,如不激活,则启动时会提示错误。
现在,新硬盘的分区工作就已经全部结束了,接下来我们需要退出Fdisk程序并重新启动系统,然后用format命令进行高级格式化。高级分区技巧在讲解高级分区技巧之前,我们有必要先来了解一下簇的概念。
文件系统是操作系统的重要组成部分,现在我们常用的Windows操作系统都可以支持多种文件系统,例如FAT16、FAT32以及NTFS文件系统等。文件系统是操作系统与驱动器之间的一个接口,当操作系统请求从硬盘里读取一个文件时,会请求相应的文件系统(FAT16、FAT32、NTFS)打开文件,而簇的概念也在此时出现。
虽然我们知道扇区是磁盘最小的物理存储单元,但对于DOS操作系统来说,扇区要小得多(仅仅512个字节),DOS无法对数目众多的扇区进行寻址。根据DOS的设计初衷,DOS只能处理216个磁盘单元,而磁盘单元可以是扇区,也可以是由扇区***所构成的簇。
所以当使用FAT16格式时,扇区必须组成“簇”的形式,每个簇可以包括2、4、8、16、32或者是64个扇区。簇是操作系统所使用的逻辑概念,而非磁盘的物理特*。
簇的大小影响硬盘分区表的大小,虽然簇变大之后能够管理更多磁盘空间,并且能加快读写速度,提高数据寻道时间,但由于分区表体积的增大以及簇容量的变大,也会导致磁盘空间的浪费。举例来说,一个只有一字节的文件,在一个每簇为2KB的分区上,要占用2K字节磁盘空间;如果在每簇为16KB的分区上,则这一个字节的文件要占用16KB空间。
从文件末尾到该文件簇末尾的空间称为簇悬置空间,积累的簇悬置空间越大,磁盘浪费的空间也越大。这时,我们就需要找到一个即能考虑*能也能兼顾容量的分区方法。
通常这样的方法被称为按簇分区,而要想如此操作则需要第三方分区软件的支持,比如PQmagic(分区魔术师),就是最常见的一款。从PQmagic的分析图中我们不难看出,对于一个装有数据的分区来。
7.新买的电脑只有一个c盘怎么分区
win7为例
1、鼠标右击“计算机”;
2、选择“管理”标签;
3、打开“计算机管理”窗口;
4、选择“磁盘“》》”存储管理“,打开”磁盘管理“页面如图;
5、右键单击选择要压缩的磁盘(本例选择D盘),快捷方式选择”压缩卷“;
6、在输入压缩空间量(MB)里填写要压缩出的空间量,如果要压缩出50G,就填写50G*1024MB;
7、选择"压缩"按钮;
8、压缩后会发现多出一块未分区磁盘(绿色分区);
9、右键弹出快捷菜单选择”新建分区“;
10、打开新建简单卷向导,一路下一步,在简单卷大小里填写要新建磁盘的大小,下一步;
11、选择驱动器磁盘号,下一步;
12、选择文件系统格式,然后在执行快速格式化前打钩,下一步;
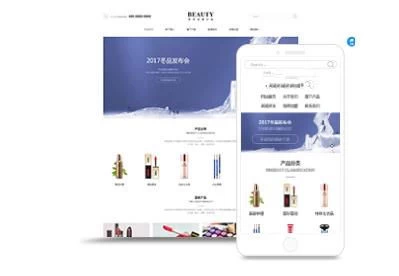
13、”完成“按钮,新建磁盘完成。
